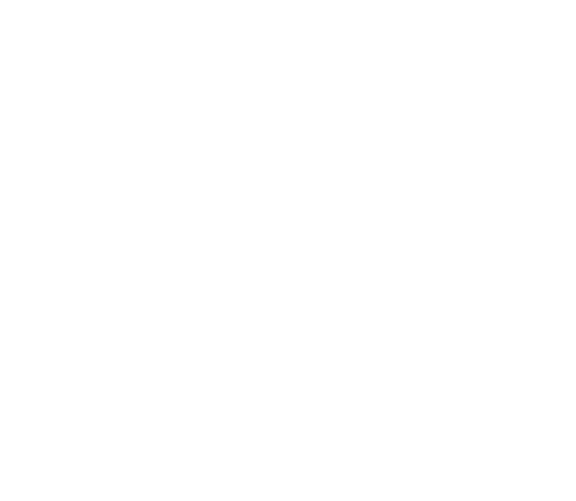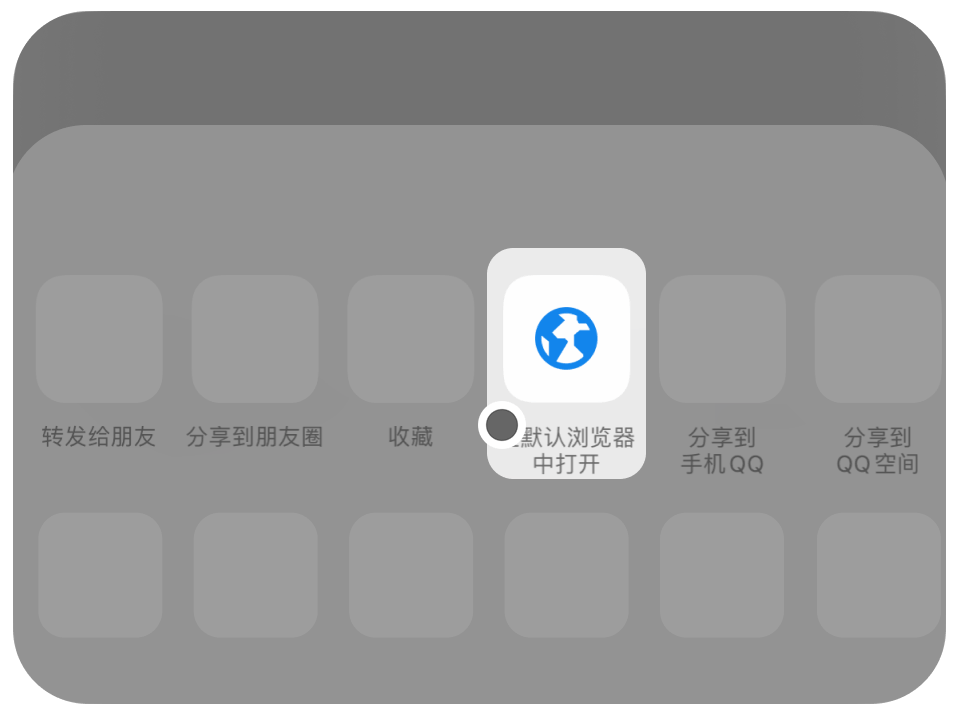电脑截屏技巧详解:操作方法与实用小窍门分享
在这个数字化的时代,电脑截屏已经成为我们日常工作和生活中不可或缺的一部分。无论是要保存一段重要的聊天记录,还是想分享一个有趣的网页,截屏功能都能帮我们轻松搞定。今天就来聊聊电脑截屏的操作,涵盖不同操作系统和一些小技巧,希望对你有帮助。
首先,如果你是Windows用户,那么截屏的方式有很多种。最简单的方式就是使用键盘快捷键。按下“PrtScn”键(有些电脑上可能标记为“Print Screen”或者“PrtSc”),这时候整个屏幕的画面就会被复制到剪贴板。之后,你可以打开一个图像编辑软件,比如画图(Paint),然后按“Ctrl + V”将截图粘贴进去,再进行保存。
如果你只想截取当前活动窗口的画面,可以按“Alt + PrtScn”。这样只会截取你当前使用的那个窗口,省去了其他不必要的内容。非常方便!不过,不同电脑的键位可能稍有不同,记得查看一下你的键盘。
对于Windows 10及以上版本的用户,还有一个超级实用的工具叫“截图和草图”。你可以按下“Windows + Shift + S”组合键,这样屏幕会变暗,你可以用鼠标拖动选择想要截取的区域。截取完毕后,画面会被复制到剪贴板,同样可以粘贴到画图中或者其他应用程序里。如果你需要编辑或者标记,可以直接在截图和草图的工具里进行处理。
说到Mac用户,截屏的方式也非常简单。按下“Command + Shift + 3”,整个屏幕的内容就会被截取并保存到桌面上。如果你只想截取部分区域,可以按下“Command + Shift + 4”,然后用鼠标拖动选择区域,松开鼠标后就会自动保存截图。对于想要截取当前窗口的用户,可以在选择窗口时按下空格键,窗口会变成蓝色,点击后就会保存这个窗口的截图。
还有一种比较高级的截屏工具,就是使用“截图”应用。这在Mac上也很容易找到,可以通过按“Command + Space”打开Spotlight搜索,然后输入“截图”就能找到。这个应用提供了更多的选项,比如设置延迟时间、选择保存路径等,特别适合需要频繁截屏的用户。
接下来,咱们聊聊一些实用的小技巧。截屏后,有时候你可能需要对截图进行一些编辑,比如添加文字、箭头或者裁剪。Windows上可以使用画图或截图和草图工具,Mac上也可以用“预览”应用进行简单的编辑。很多时候,简单的标注就能让你的截图更具可读性。
如果你需要截取动态内容,比如视频中的某一帧,可能普通的截屏方式就不够用了。这时候,可以考虑使用一些专门的截屏软件,比如Snagit、Greenshot等。这些工具不仅支持截屏,还能录制屏幕,帮助你更全面地捕捉信息。
在截屏时,注意一下隐私问题。如果你在截取聊天记录或其他私人信息时,最好确认一下是否有敏感内容。如果不小心泄露了不该共享的信息,后果可就不堪设想了。
当然,截屏不仅仅局限于电脑,手机上也有很多截屏的技巧。虽然今天的主题是电脑截屏,但如果你有兴趣,手机截屏的操作其实也很简单。大多数手机只需同时按下电源键和音量减键就能截取屏幕。不同品牌的手机,操作可能有所不同,建议查阅一下具体型号的使用说明。
最后,截屏虽然简单,但掌握一些技巧和工具可以让你的截屏体验更加顺畅。无论是工作还是生活,合理利用截屏功能,能帮助你高效处理信息,分享故事。希望以上的分享能让你在日常使用中更加得心应手,快去试试吧!
本文来源:https://ddsbcm.com/news/1160232.html