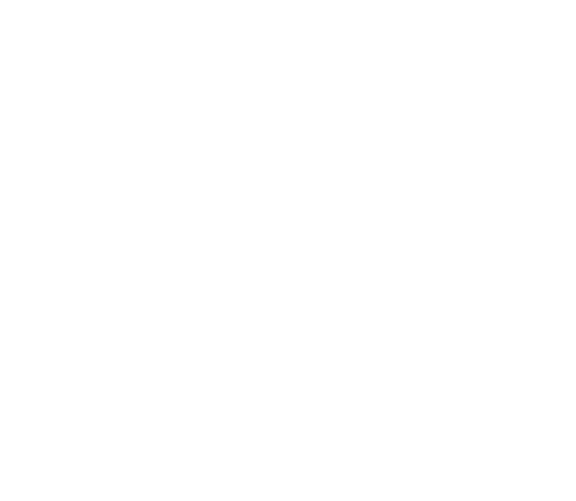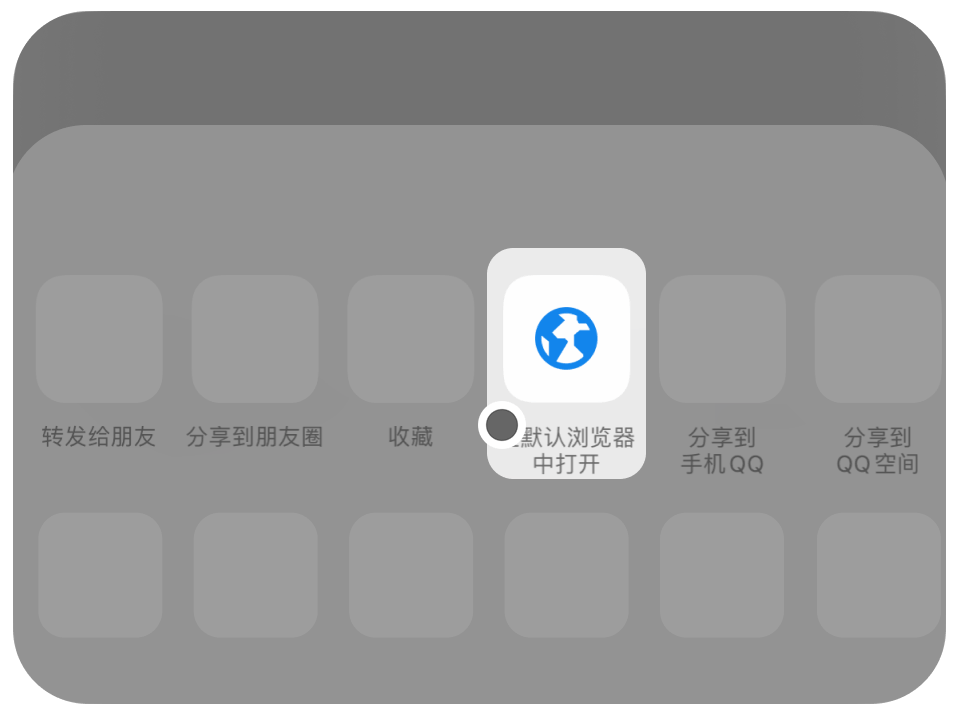怎么将pdf中的几页提取出来?一起看看这五种pdf提取页面方法!
怎么将pdf中的几页提取出来?在我们日常办公中,收到许多页数繁多的PDF文件可能会带来一些不便,例如,由于PDF文件通常以竖向排列,若页数过多,我们很难快速找到所需内容,其次,过多的页数会导致文件体积增大,需要更多存储空间保存,并且传输时间也会延长,从而增加办公成本,另外,过多的页数还会导致PDF加载速度变慢,甚至在某些设备上可能出现闪退情况。
所以小编这里建议大家将PDF中的一页提取出来进行使用,这样做的好处有很多,首先,非常方便阅读,因为我们直接提取了最重要的内容,读者可以直接找到关键信息进行阅读和查看,并且分享也更加快捷,不会占用过多存储空间,此外,单独的PDF页面编辑起来也更轻松,我们只需编辑单页PDF,无需担心其他页面的上下文是否合理,最后单独的PDF不会占用过多的存储空间,我们可以随意存储其它类型的文件,这对于我们的设备来说是非常友好的。说了这么多,那么具体应该如何进行提取呢?下面是五种值得你看看的pdf提取页面方法,快来学习吧!

️方法一:使用“星优PDF工具箱”将pdf中的几页提取出来
步骤1:首先我们要下载并安装“星优PDF工具箱”,安装完成后打开软件来到软件主界面,在主界面选择【PDF文件处理】。
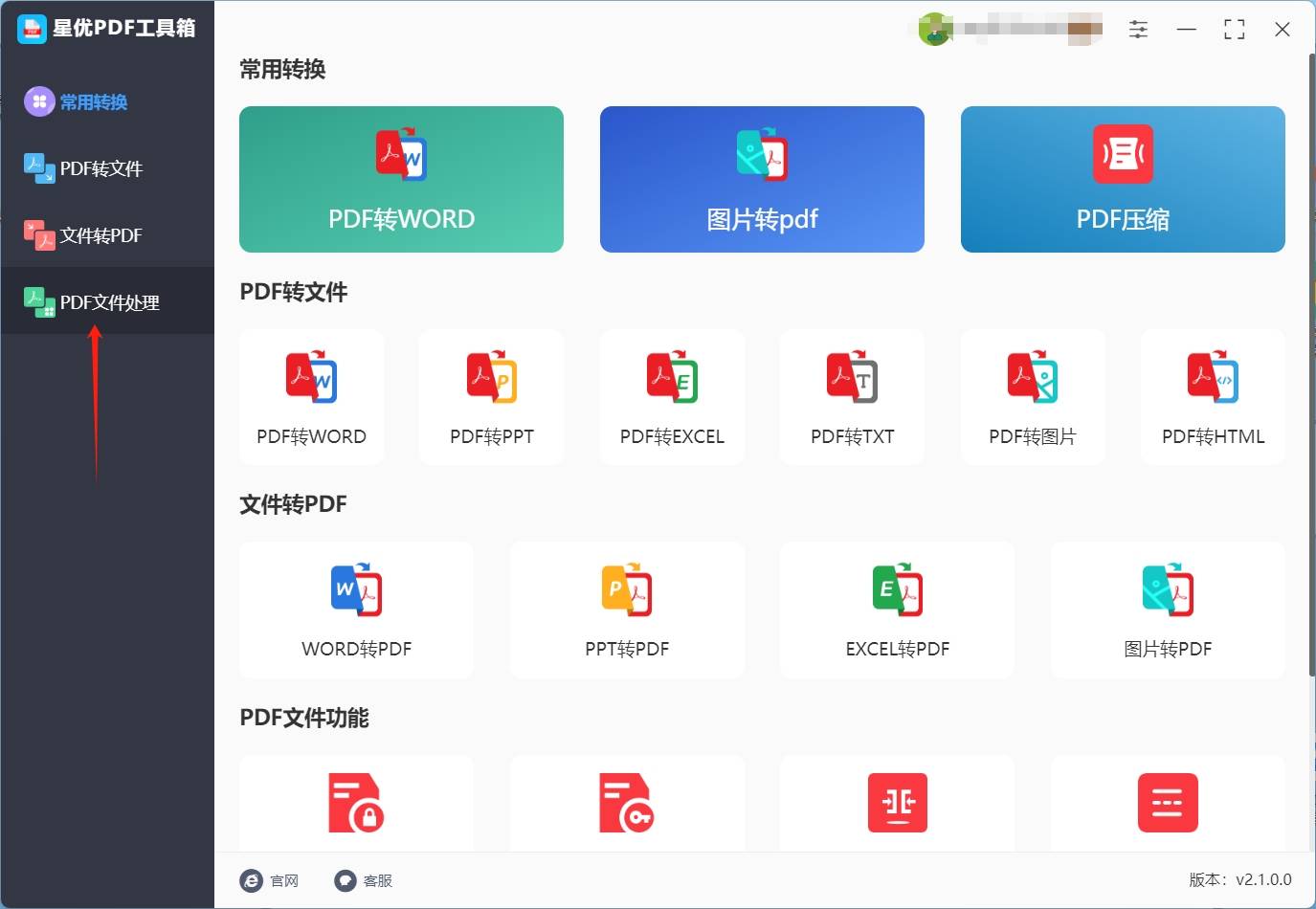
步骤2:然后我们点击界面右侧的【PDF提取页面】功能。

步骤3:在页面提取功能中点击左上角的【添加文件】按钮,将自己想要提取页数的PDF文件导入到软件中。
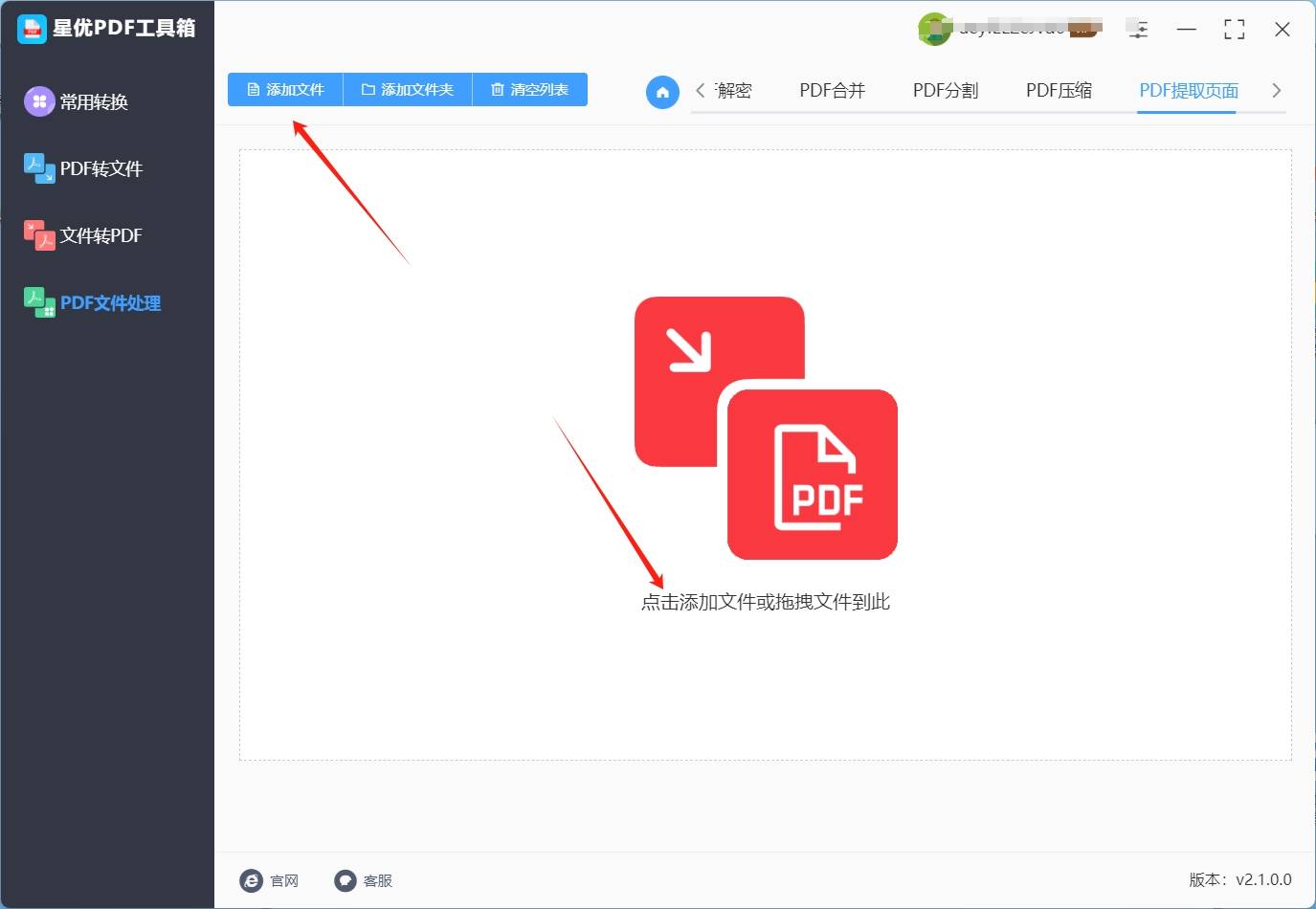
步骤4:导入完成后点击文件右侧的【全部页码】按钮,在这里我们可以选择自己想要提取的页码。
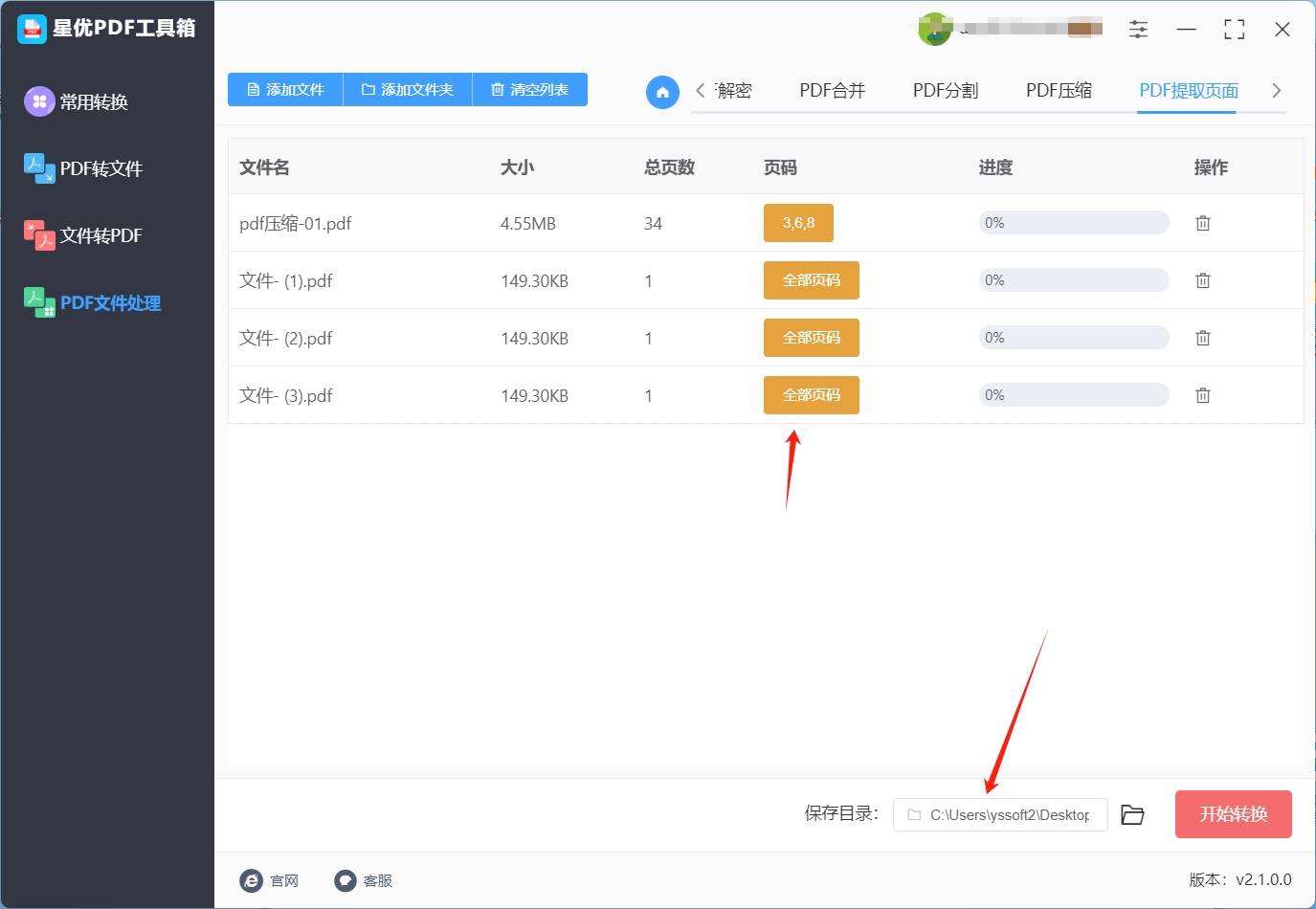
步骤5:选择完成后点击右上角的【开始转换】,等待转换进度条走完后,软件会自动打开文件所在文件夹,我们的文件就保存在这里。
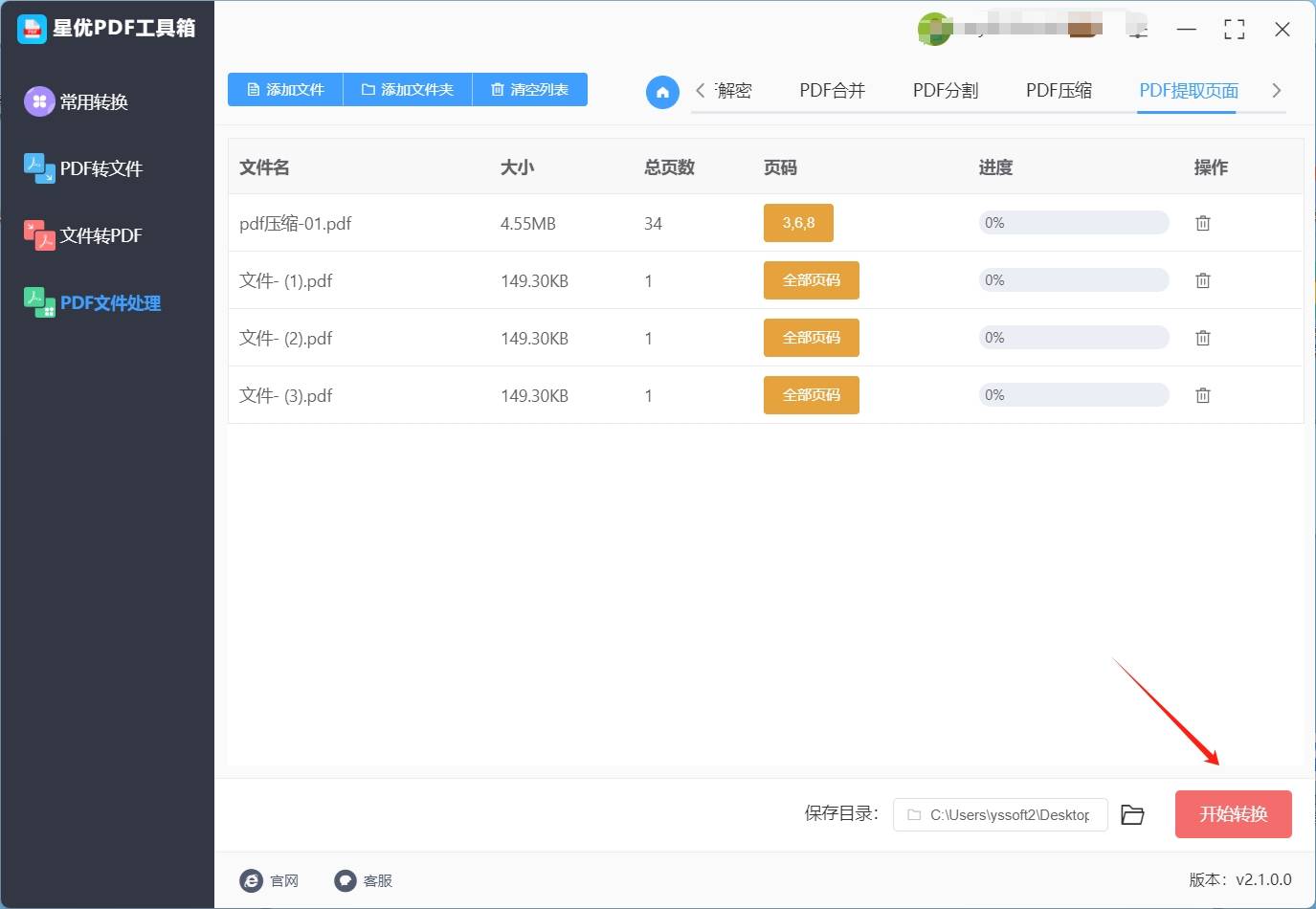
️方法二:使用“Adobe Acrobat Reader(电脑端)”将pdf中的几页提取出来
核心优点:操作逻辑清晰,支持批量提取和页码输入,适合初次接触 PDF 的用户。
适应人群:熟悉电脑基础操作,需精准提取单页或多页的用户。
适用系统:Windows/macOS
️将pdf中的几页提取出来的详细步骤如下:
一、打开文件
方法一:双击打开
直接双击 PDF 文件,系统将自动使用 Acrobat 软件打开该文件。
方法二:通过软件菜单打开
先打开 Acrobat 软件,点击界面中的【文件】选项,接着按照软件提示点击【打开】,在弹出的文件选择窗口中,找到并选中目标 PDF 文件,最后点击【确定】即可打开。
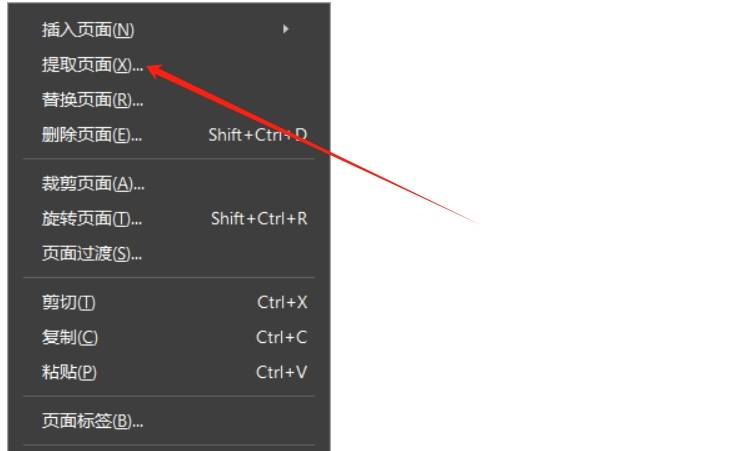
二、进入页面视图
打开文件后,点击软件左侧形似书本的【页面】图标,此时界面将显示该 PDF 文件所有页面的缩略图。
三、选择页面
提取单页:在页面缩略图区域,右键点击你想要提取的目标页面缩略图,在弹出的菜单中选择【提取页面】选项。
提取多页
Windows 系统:按住【Ctrl】键,同时依次点击需要提取的多个页面缩略图,完成选择后,右键点击任意一个已选缩略图,在弹出的菜单中选择【提取页面】。
macOS 系统:按住【Command】键,同时依次点击需要提取的多个页面缩略图,完成选择后,右键点击任意一个已选缩略图,在弹出的菜单中选择【提取页面】。
四、设置保存
选择【提取页面】后,会弹出一个设置窗口。在该窗口中,你可以根据需求勾选【提取为单独的文件】选项(若勾选,每个提取的页面将保存为一个单独的 PDF 文件;若不勾选,所有提取的页面将保存为一个 PDF 文件)。选择好保存位置后,点击【确定】,系统将开始提取并保存页面。很快工具将pdf中的几页提取出来,那么我们就保存在指定地方。
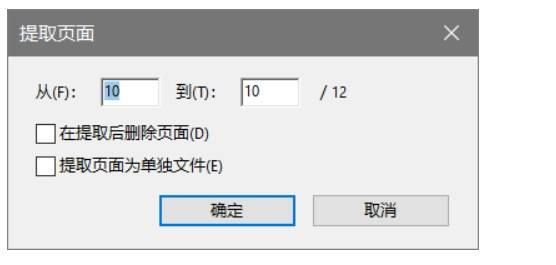
️方法三:使用“绿果PDF编辑器”将pdf中的几页提取出来
简介:绿果PDF编辑器是一款功能全面的PDF编辑工具,支持多种PDF文件操作,包括将pdf中的几页提取出来。
核心优点:速度快、功能全面,适合处理大量PDF文件。
适应人群:适合需要频繁处理和编辑PDF文件的用户,尤其是需要精细控制页面操作的新手人群。
适用体系:Windows、Mac
下面是使用“绿果PDF编辑器”将pdf中的几页提取出来的详细图文步骤:
(一)安装与启动
首先,用户需要安装“绿果PDF编辑器”。软件启动后,有多种方式可以打开需要操作的 PDF 文件。用户可以点击软件界面中的“文件”菜单,选择“打开”选项,在弹出的文件选择对话框中找到目标 PDF 文件并点击“打开”;也可以直接在操作系统的文件资源管理器中找到 PDF 文件,然后将其拖拽到 绿果PDF编辑器 的软件界面中。
(二)进入页面组织模式
打开文件后,在软件的主菜单栏中找到“组织页面”选项并点击。进入该模式后,软件界面会显示 PDF 文件的所有页面缩略图,方便用户进行页面选择和操作。
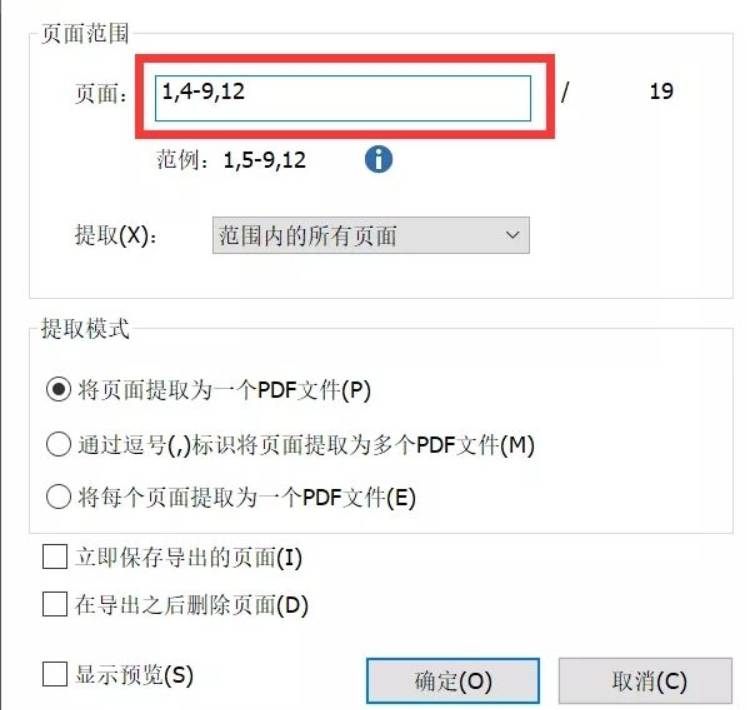
(三)选择并提取页面
在页面缩略图区域,根据需要选择要提取的页面。如果只提取单页,直接点击该页面的缩略图;如果要提取多页,可以按住 Ctrl 键(Windows 系统)或 Command 键(Mac 系统),然后依次点击所需页面的缩略图。选择完成后,点击页面缩略图区域上方的“提取”按钮。这么就可以轻松批量将pdf中的几页提取出来。
(四)保存提取文件
点击“提取”按钮后,会弹出文件保存对话框。在对话框中,用户可以选择文件的保存位置,为提取后的文件命名,并选择保存格式(通常默认为 PDF 格式)。设置完成后,点击“保存”按钮,软件将把提取的页面保存为一个新的 PDF 文件。那么到此使用“绿果PDF编辑器”将pdf中的几页提取出来的全部步骤就完成了,我们的展示也就结束了。
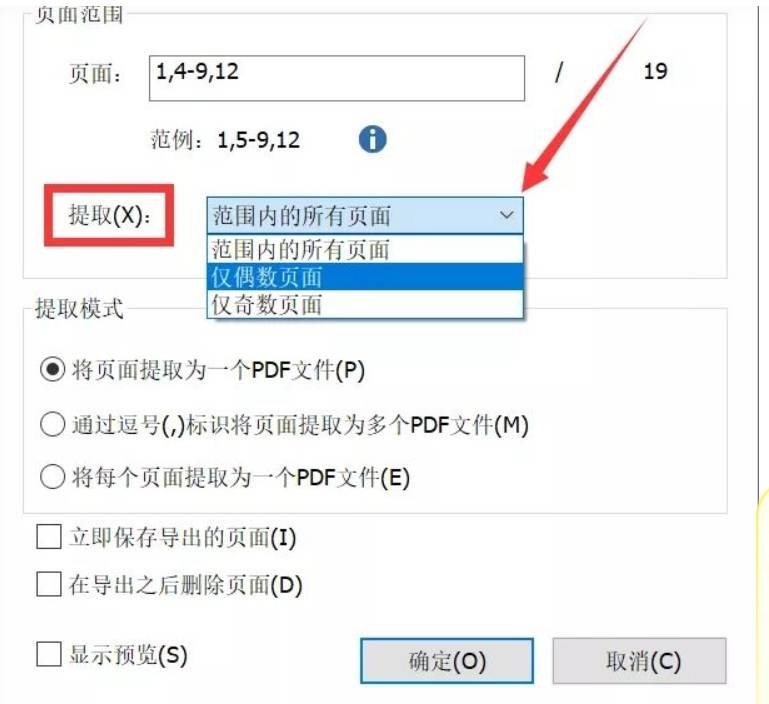
️方法四:使用“星系PDF在线处理器”将pdf中的几页提取出来
星系PDF在线处理器 是一个简单好用的在线PDF处理工具,提供多种便捷功能,允许用户轻松提取、合并、压缩、转换、编辑以及拆分PDF文件。它的界面设计简单直观,用户无需任何专业知识即可顺利完成操作。无论是工作中需要处理大量PDF文件的用户,还是偶尔需要进行PDF文件编辑和拆分的普通用户,都能通过它快速实现目标。
核心优点:
星系PDF在线处理器的核心优势在于其操作便捷和快速。与传统的桌面应用程序不同,星系PDF在线处理器支持多种文件处理功能,如PDF拆分、合并、转换为其他格式等,所有这些功能都可以在短时间内完成,不需要高技术要求。它的简洁设计使得用户界面易于理解,即使是技术水平较低的用户也能毫不费力地使用。
适应人群:
星系PDF在线处理器特别适合那些不想或不方便下载和安装大型PDF软件的用户。对于习惯于在线工具和云服务的用户来说,这款工具是一个非常理想的选择。它适合家庭用户、小型企业、学生以及任何需要偶尔处理PDF文件但又不想购买或安装繁琐软件的群体。由于它是基于Web的服务,用户可以随时随地通过任何设备(如PC或智能手机)访问,尤其对那些在外工作或需要移动办公的用户尤为方便。
适用体系:
星系PDF在线处理器完全基于在线平台,因此它在多个操作系统和设备上都能顺利运行。无论是在Windows操作系统、Mac OS,还是在移动端的iOS和Android系统上,用户都能够无缝使用星系PDF在线处理器。这使得它成为一个非常灵活的工具,能够适应不同设备的使用场景。
使用“星系PDF在线处理器”将pdf中的几页提取出来的详细步骤:
(1) 访问星系PDF在线处理器官网:
打开浏览器,进入星系PDF在线处理器官方网站。
(2) 选择“拆分PDF”功能:
在主页面上,找到并点击“拆分PDF”按钮。这将引导你进入相应的功能页面,也就是将pdf中的几页提取出来的操作页面。
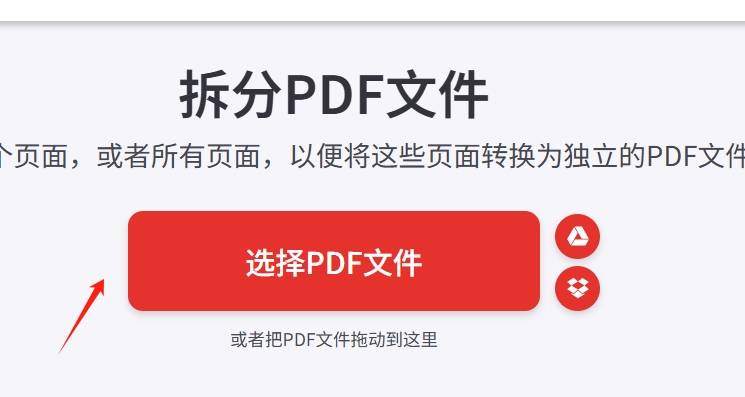
(3) 上传PDF文件:
点击页面上的“选择PDF文件”按钮,选择你需要提取页面的PDF文件。你也可以通过拖拽的方式直接将文件拖进网页中上传。
(4) 选择需要提取的页面:
上传文件后,星系PDF在线处理器会显示该PDF的所有页面。你可以选择特定的页面范围或单独选择要提取的页面。
(5) 点击“️提取PDF”:
一旦页面选择完成,点击页面底部的“提取PDF”按钮。系统会自动生成并提取所选页面。
(6) 下载提取后的文件:
提取完成后,你可以点击“下载文件”按钮,保存提取后的新PDF文件。你也可以选择将其保存在云端或通过链接分享给其他人。那么使用“星系PDF在线处理器”将pdf中的几页提取出来就成功了。
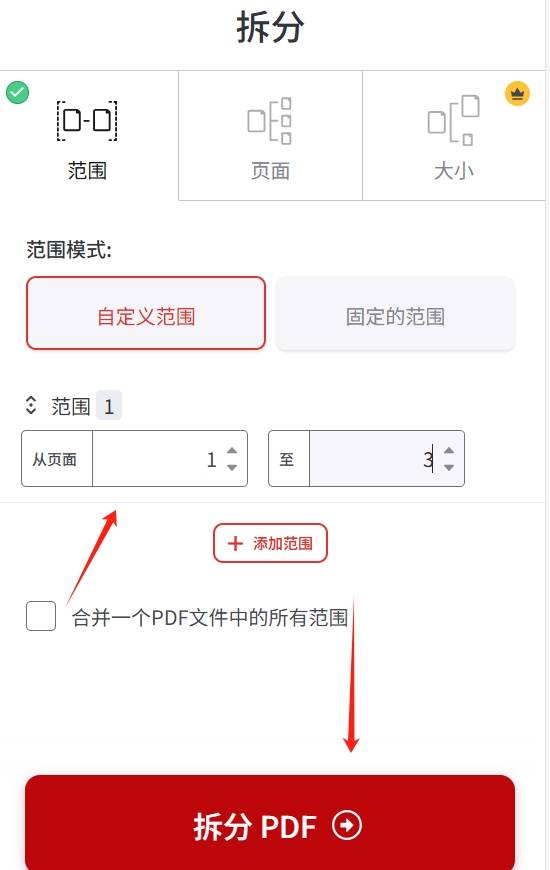
️方法五:使用“预览”将pdf中的几页提取出来
预览(Preview)是Mac系统自带的一款功能强大的PDF阅读和编辑工具。它不仅能够方便地打开和查看PDF文件,还支持多种编辑操作,包括提取页面、添加注释、旋转页面等。将pdf中的几页提取出来,也是十分轻松就可以搞定。对于新手左右的用户来说,预览软件的操作界面简洁直观,易于上手,能够满足日常的PDF处理需求。
适应人群:
适合使用Mac系统的新手人群,尤其是那些对PDF处理需求不高,但需要进行简单页面提取的用户。对于不熟悉复杂软件操作的用户来说,预览软件的简洁性和易用性使其成为理想的选择。
适用体系:
仅适用于Mac操作系统。由于预览软件是Mac系统自带的应用程序,因此它与Mac系统的兼容性极佳,能够无缝运行,无需担心兼容性问题。
详细步骤:
① 打开预览软件:
在Mac系统中,可以通过以下几种方式打开预览软件:
在Dock中找到预览图标并点击。
通过Spotlight搜索(按下Command + 空格键,输入“预览”,然后回车)。
在Finder中,进入“应用程序”文件夹,找到“预览”并双击打开。
② 打开PDF文件:
打开预览软件后,点击菜单栏中的“文件”选项,然后选择“打开”。在弹出的文件选择窗口中,找到并选择需要提取页面的PDF文件,点击“打开”按钮。
③ 选择PDF要提取的页面:
打开PDF文件后,预览软件会在左侧显示一个“缩略图”面板。这个面板以缩略图的形式展示了PDF文件中的每一页。你可以通过滚动条浏览这些缩略图,找到并选择需要提取的页面。如果需要提取多个页面,可以按住Command键(或Shift键)同时点击多个页面进行多选。那么很快我们就可以选择好需要将pdf中的几页提取出来的内容。
④ 导出选中的页面:
选中要提取的页面后,右键点击选中的页面缩略图,在弹出的菜单中选择“导出选中的页面”。这将打开一个“导出PDF”窗口。
⑤ 保存提取的页面:
在“导出PDF”窗口中,你可以选择保存提取页面的文件夹路径。在“文件名”框中输入你想要保存的文件名,然后点击“保存”按钮。提取的页面将被保存为一个新的PDF文件。将pdf中的几页提取出来的内容也就被我们保存好了。
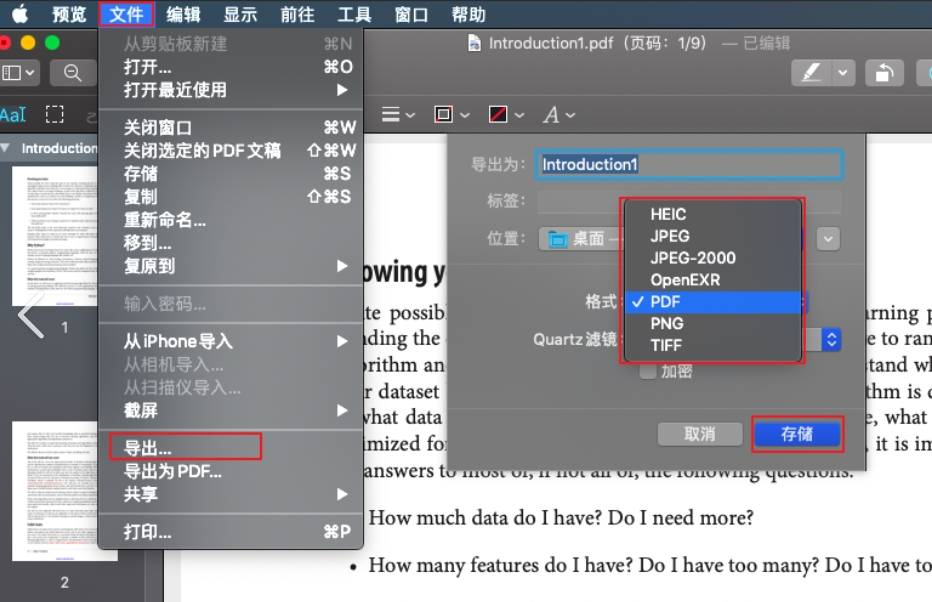
在高效管理大量文件的过程中,我们需深刻把握几个核心要素,首要之务是针对批量文件的处理需求,采取科学合理的策略,鉴于手动提取文件名不仅耗时耗力,还易出错,明智之举是引入先进的工具辅助,其次,在执行文件处理任务时,数据的一致性和同步性成为不容忽视的关键环节,这意味着,我们必须确保所选工具能够精准匹配文件名与文件内容,避免因软件功能不足而引发的信息错位,从而有效减轻后续校验与修正的负担。到这里今天这篇“怎么将pdf中的几页提取出来?”就结束了,感谢大家的阅读与支持!