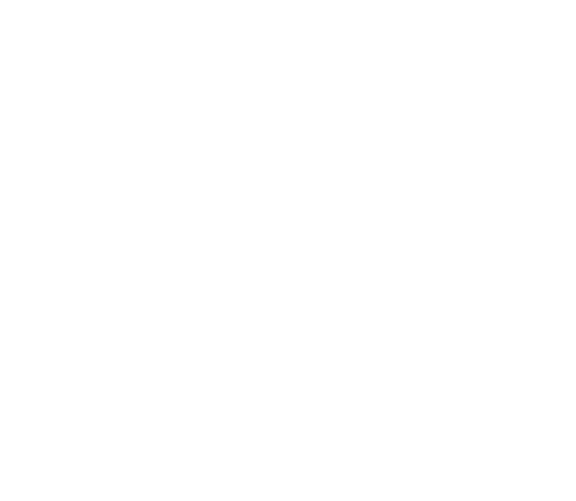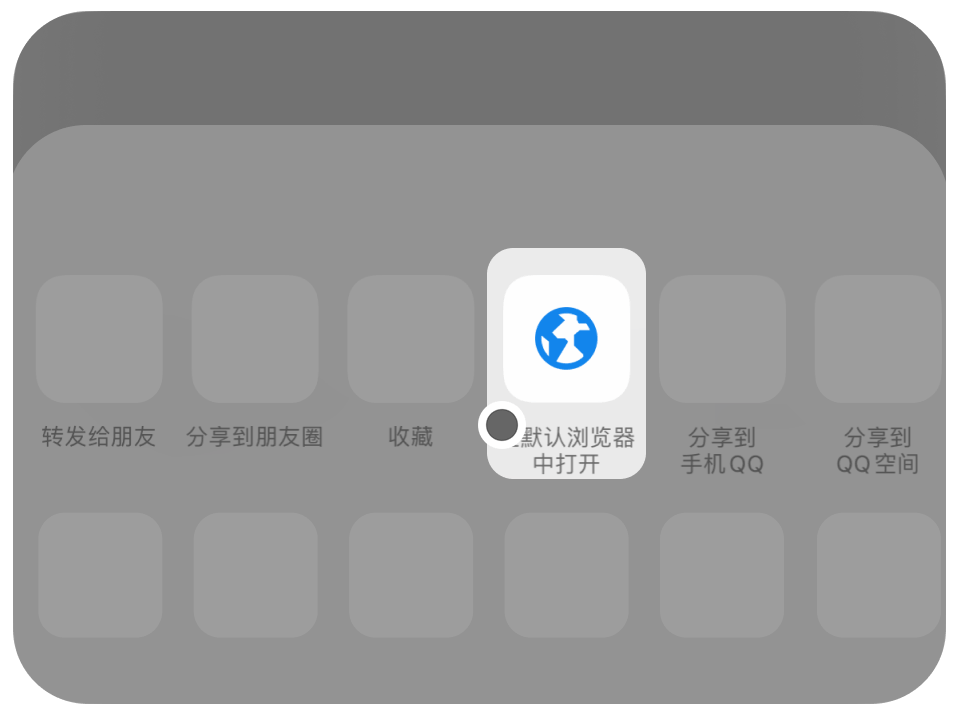pdf转换成word怎么操作?快来试试这五种pdf转word方法!
pdf转换成word怎么操作?在我们使用PDF的时候可能会获得各种好处,例如方便分享,因为PDF文件的兼容性非常的好,它能够让我们轻松分享给任何人,那个人可以在任何平台或者软件上打开,然后PDF还能够让我们方便保存,对于一些比较大的文件来说,将这些文件转换为PDF就可以轻松减少文件大小,保存起来也更加方便了,最后PDF能够设置密码,这就代表我们无需担心自己的文章被别人随意修改和盗用了,只要将文档上锁或者直接设置修改锁就可以轻松解决问题。
综上所述,PDF的优点真的是非常多,但有时我们可能需要编辑PDF的内容,这种时候PDF对比Word文档就没有优势了,因为PDF的编辑功能非常的差,基本上可以说是不能编辑,如果想要编辑还需要到特定软件中进行编辑,这种时候将PDF转换成Word就可以让我们轻松编辑文档的内容,而且PDF转换为Word不仅能够带来这一个优点,还可以获得强大的共享功能,因为Word文档是支持多人编辑的,我们可以直接将Word分享给别人,然后别人就可以直接进行编辑并发送过来的,然后就是Word的兼容性,它的兼容性是要比PDF更强上一层的,不管在教学还是办公中我们都可以看到Word文档的身影,最后Word文档对比PDF文件大小也会小一些,因为Word基本上是文字内容居多,而PDF的图片会非常的高清,说了这么多,具体我们应该如何进行操作呢?下面是五种值得你试试的pdf转word方法,快来一起看看吧!
️方法一:使用“优速PDF工厂”将pdf转换成word
步骤1:该方法在使用前需要大家先将”优速PDF工厂“软件下载到大家的设备上,软件下载完成后会自动打开,此时大家就需要点击软件主界面的【pdf转文件】选项。
步骤2:点击上述选项来到新的界面后,在这个界面左侧可以看到超多转换功能,这里大家需要点击的功能是【pdf转word】。
步骤3:确认要使用的功能后,请点击界面上方的【添加文件】或【添加目录】按钮来选择想转换的pdf文件,选择完成后可以将pdf文件添加到软件的操作界面中。
步骤4:成功添加pdf文件后,可以看到文件右侧有【全部页码】按钮,如果你的pdf有很多页的话就可以点击这个按钮来选择想转换的页面。
步骤5:确认是否选择要转换的页面后,就可以点击软件右上角的【开始转换】按钮来启动pdf转word程序。
步骤6:软件的转换速度很快,并且当其完成转换后就会直接打开软件的输出目录,此时大家可以在软件的输出目录中找到转换好的word文件。
️方法二:使用飞如pdf转换器将pdf转换成word
步骤1:首先你需要在电脑上下载好飞如pdf转换器,下载完成后请打开软件并选择pdf转文件选项。
步骤2:点击合适的选项来到新界面后,请先点击这个界面左侧的pdf转word功能,然后点击界面左上角的添加文件按钮来选择想转换的pdf文件并完成文件导入。
步骤3:pdf文件导入完成后,你可以在下方选择转换格式和输出模式,选择完成后点击开始转换按钮就可以启动pdf转word程序。
步骤4:软件完成转换后会弹出导出成功字样,此时你就可以打开软件的输出目录来找到转换好的word文件。
️方法三:使用Ukxlf在线pdf转换工具将pdf转换成word
步骤1:进入Ukxlf官网
在浏览器中搜索“Ukxlf”,找到并进入其官方网站。
步骤2:选择转换功能
进入官网后,在首页找到并点击“PDF转Word”选项。
步骤3:上传PDF文件
点击“选择上传文件”按钮。
从电脑中选择需要转换的PDF文件,可以单个文件上传,也支持批量上传(一次最多可转换10个文件)。
文件上传完成后,等待系统自动加载。
步骤4:开始转换
文件加载完毕后,点击“开始转换”按钮。
系统会自动进行转换处理,转换时间根据文件大小和网络情况而定。
步骤5:下载转换后的文件
转换完成后,页面会显示“立即下载”按钮。
点击“立即下载”,将转换后的Word文件保存到本地电脑指定位置。
注意事项
文件大小限制:Ukxlf对上传文件的大小有一定限制,若文件过大,建议使用专业转换软件。
网络环境:在线转换工具依赖网络,网络不佳可能影响转换速度。
隐私保护:对于涉及敏感信息的PDF文件,建议使用本地转换工具,避免文件在网络传输过程中泄露。
️方法四:使用Flaixf软件将pdf转换成word
步骤 1:下载并安装 Flaixf
前往 Flaixf 官方网站或可信赖的下载平台。
下载适用于您电脑操作系统的安装包(Windows 或 macOS)。
运行安装程序,按照提示完成安装。
步骤 2:启动 Flaixf 软件
在电脑桌面或开始菜单中找到 Flaixf 图标。
双击图标启动软件,进入主界面。
步骤 3:选择 PDF 转 Word 功能
在软件主界面中,找到并点击 “PDF 转文件” 功能。
在弹出的下拉菜单中,选择 “PDF 转 Word” 选项。
步骤 4:添加 PDF 文件
点击界面左上角的 “添加文件” 按钮。
在弹出的文件选择窗口中,找到并选中需要转换的 PDF 文件。
点击 “打开” 按钮,将文件导入到软件中。提示:如果需要转换多个文件,可以一次性选择多个 PDF 文件,或直接将文件拖拽到软件界面中。
步骤 5:设置转换参数(可选)
在文件列表下方,可以选择转换后的文件格式(默认是 “docx” 或 “doc”)。
如果需要,可以点击 “设置” 按钮,调整其他参数(如页面范围、OCR 设置等)。
步骤 6:开始转换
确认所有设置无误后,点击界面右上角的 “开始转换” 按钮。
软件将开始处理 PDF 文件,转换进度条会显示当前进度。
步骤 7:查看转换结果
转换完成后,软件会自动打开输出文件夹。
在输出文件夹中,您可以看到已经转换好的 Word 文档。提示:如果转换的文件较多,可以在输出文件夹中按文件名查找。
注意事项
文件大小限制:免费版可能对文件大小或转换次数有限制,具体限制请参考软件说明。
OCR 功能:如果 PDF 文件是扫描件或图片版,建议启用 OCR 功能(光学字符识别),以提高转换的准确性。
格式保留:Flaixf 通常能较好地保留原始 PDF 的格式和布局,但复杂文档(如包含大量图表、表格或特殊字体)可能需要手动调整。
安全性:Flaixf 在本地处理文件,不会上传到云端,确保了文件的安全性。
️方法五:使用Gkaix软件将pdf转换成word
步骤 1:下载并安装 Gkaix
访问官网:前往 Gkaix 的官方网站。
下载软件:选择适合您操作系统的版本(Windows、macOS 等)并下载安装包。
安装软件:双击下载的安装文件。
按照安装向导的提示完成安装。
步骤 2:启动 Gkaix
打开软件:安装完成后,双击桌面上的 Gkaix 图标或从开始菜单中启动软件。
步骤 3:导入 PDF 文件
选择功能:在软件主界面中,点击 “转换” 选项。
添加文件:点击 “添加文件” 按钮,从您的电脑中选择需要转换的 PDF 文件。
或者直接将 PDF 文件拖放到软件界面中。
步骤 4:设置输出格式
选择输出格式:在转换设置中,选择输出格式为 Word(通常为 .docx 格式)。
调整其他设置(可选):根据需要,您可以调整页面范围、输出质量等参数。
步骤 5:开始转换
点击转换:确认设置无误后,点击 “开始转换” 按钮。
等待完成:软件将开始处理文件,转换时间取决于文件大小和电脑性能。
步骤 6:保存转换后的文件
查看输出文件:转换完成后,软件会提示转换成功,并显示输出文件的保存路径。
打开文件:点击提示中的链接或手动导航到保存路径,打开转换后的 Word 文件进行查看和编辑。
注意事项
文件大小限制:Gkaix 对文件大小通常没有严格限制,但过大的文件可能需要更长的转换时间。
格式保留:转换后的 Word 文件会尽量保留原始 PDF 的格式,但复杂布局(如表格、图像、多列文本)可能需要手动调整。
OCR 支持:如果 PDF 是扫描件或图像格式,Gkaix 的 OCR 功能可以帮助识别文本,但需要确保软件已启用该功能。
在将PDF转化为Word文档的征途中,我们如同探险家一般,需要穿越一道道复杂而艰难的关卡,其中,格式的不兼容性宛如一座难以攀登的险峰,不仅让文档的布局变得混乱不堪,内容更是如散落的拼图碎片般难以拼凑,有时,甚至那些至关重要的信息也会在这场转换的洪流中悄然消失,让人扼腕叹息,这些技术难题犹如探险途中的险峻峭壁和荆棘丛生,每一步的转换都充满了未知与挑战,然而,正是这些挑战激发了我们不断前进的动力,在进行PDF到Word的转换过程中,我们不仅要克服技术上的重重困难,更要深刻理解并尊重每一个文档。到这里今天这篇“pdf转换成word怎么操作?”就结束了,大家快去试着将pdf转换成word吧!