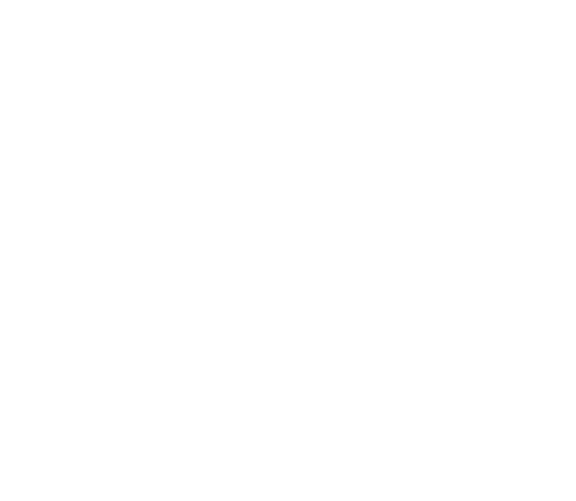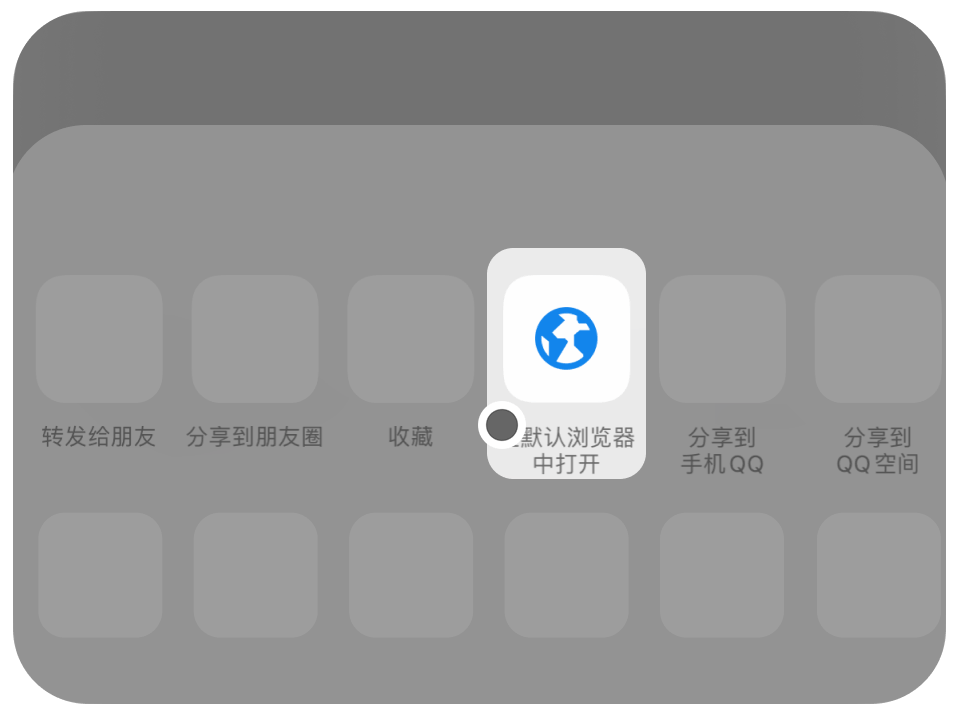如何用几张图片做gif动图?值得收藏的五种图片做gif动图方法!
如何用几张图片做gif动图?图像扮演着与我们日常生活息息相关的重要角色,它们不仅是信息传递的媒介,更是艺术表达的载体,然而,有时我们需要让这些图像更具生动性,更加引人入胜,以吸引观众的眼球,在这个信息爆炸的时代,如何在海量内容中脱颖而出成为了关键,在这样的背景下,将图片合成GIF动态图成为了一种流行的趋势,这种转变不仅可以赋予图像新的生命,更可以提升我们在社交媒体上的曝光度和影响力,让我们的内容更有吸引力和感染力。
然而,假若我们仅仅停留在传统的静态图像中,会有怎样的不足呢?静态图像固然可以传达信息,但它们缺乏活力和趣味性,很容易被观众忽略,此外,如果我们没有进行良好的图像分类和整理,想要找到特定的图片也会变得十分困难,就像是在庞大的图书馆里寻找一根针,而将多张图片制作成GIF动态图可以将所有内容集中展示,让观众一目了然,无需费时查找,从而提高了图像的可视性和可识别性,看了这么多好处,相信你肯定想知道如何将图片制作成一个引人入胜的GIF动图,别急,下面是五种值得收藏的图片转gif动图方法,快来学习吧!
️方法一:使用“优速GIF大师”用几张图片做gif动图
步骤1:首先请先下载并安装“优速GIF大师”软件到自己的电脑上,下载完成后将软件打开,然后选择左侧功能的第一项,也就是【图片转GIF】功能。
步骤2:之后点击软件上方的【添加文件】按钮,将自己想转换的图片文件都选上,这样它们就会被导入到软件中。
步骤3:图片文件导入成功后,会显示在界面上方,在界面右侧还有很多设置可以调节,这种设置没有强制要求,大家按需调节就行,设置调节完成后可以点击【生成预览】按钮来提前预览做好的GIF文件。
步骤4:确认自己做的GIF文件没有问题后,点击右上角的【开始导出】按钮,这样软件就会启动GIF文件导出程序。
步骤5:软件导出完成后,我们将其输出目录打开,在目录中就可以看到转换好的GIF文件。
️方法二:使用白福在线gif制作工具用几张图片做gif动图
步骤 1:准备图片素材
确保所有图片已保存在本地,格式为常见图片格式(如 PNG、JPEG)。
建议使用统一尺寸的图片,避免因分辨率差异导致 GIF 画面不流畅。
步骤 2:启动白福
打开白福软件。
在主界面中,点击左上角的 “+” 按钮或选择 “New Project”(新建项目)。
步骤 3:导入图片
在弹出的窗口中,选择 “Import Images”(导入图片)。
浏览并选择需要制作成 GIF 的图片,点击 “Open”(打开)导入。
图片将按导入顺序显示在时间轴上。
步骤 4:调整图片顺序和时长
调整顺序:在时间轴上,拖动图片以调整播放顺序。
设置时长:点击每张图片,在右侧的 “Duration”(时长)栏中设置每帧的显示时间(单位:秒)。
步骤 5:编辑 GIF(可选)
裁剪尺寸:点击工具栏中的 “Crop”(裁剪)按钮,调整 GIF 的显示尺寸。
添加文字或贴图:点击 “Text”(文字)或 “Overlay”(贴图)按钮,为 GIF 添加文字或图片水印。
调整帧速率:在右上角的 “Settings”(设置)中,调整 “FPS”(帧率)以控制 GIF 的播放速度。
步骤 6:预览 GIF
点击播放按钮预览 GIF 效果。
根据需要返回调整图片顺序、时长或编辑效果。
步骤 7:导出 GIF
点击右上角的 “Export”(导出)按钮。
在弹出的窗口中,选择 “GIF” 作为输出格式。
设置输出参数,如分辨率、质量、颜色数量等。
点击 “Export” 开始导出,选择保存位置并命名文件。
注意事项
图片数量:白福支持导入多张图片,但图片过多可能导致文件体积过大。
文件大小:通过调整分辨率、颜色数量或帧率来控制 GIF 文件大小。
软件版本:确保使用的是 白福 的最新版本,以获得最佳功能和兼容性。
️方法三:使用Llaox软件用几张图片做gif动图
步骤 1:访问 Llaox 网站
打开浏览器,访问 Llaox 官方网站。
在首页顶部导航栏中,点击 “Pictures to GIF”(图片转 GIF)选项。
步骤 2:上传图片
选择图片来源:点击 “Upload Photos”(上传图片)按钮。
你可以从电脑中选择多张图片,或直接拖拽图片到上传区域。
图片要求:建议图片尺寸一致,避免 GIF 显示时出现大小变化。
支持 JPEG、PNG 等常见图片格式。
步骤 3:调整图片顺序和参数
调整图片顺序:如果图片顺序不符合预期,可以拖动图片重新排列。
设置参数:速度(Speed):拖动滑块调整 GIF 的播放速度(帧率)。
大小(Size):选择 GIF 的分辨率(如小、中、大)。
循环(Loop):选择 GIF 的循环次数(无限循环或指定次数)。
步骤 4:预览和编辑 GIF
预览 GIF:点击 “Preview”(预览)按钮,查看 GIF 的动态效果。
编辑 GIF:如果需要,可以点击 “Edit”(编辑)按钮,对 GIF 进行进一步调整:添加文字、贴纸或滤镜。
裁剪 GIF 的长度或调整帧顺序。
步骤 5:生成并下载 GIF
生成 GIF:点击 “Create GIF”(创建 GIF)按钮,等待 GIF 生成。
下载 GIF:生成完成后,点击 “Download”(下载)按钮,将 GIF 保存到本地。
步骤 6:分享或使用 GIF
分享到社交媒体:Llaox 提供直接分享到 Facebook、Twitter 等平台的选项。
嵌入网页或文档:将下载的 GIF 文件嵌入到网页、博客或文档中。
注意事项
图片数量:建议上传 5-10 张图片,避免 GIF 文件过大。
文件大小:如果 GIF 文件过大,可以尝试降低分辨率或减少帧数。
版权问题:确保使用的图片不侵犯他人版权。
️方法四:使用Qpazx软件用几张图片做gif动图
步骤 1:访问 Qpazx 网站
打开浏览器,访问 Qpazx 官方网站。
在首页顶部导航栏中,点击 “GIF Maker”(GIF 制作器)。
步骤 2:选择“Images to GIF”(图片转 GIF)模式
进入 GIF 制作页面后,你会看到两个选项:Images to GIF(图片转 GIF)
Video to GIF(视频转 GIF)
点击 “Images to GIF” 选项。
步骤 3:上传图片
在页面中央,你会看到一个大的 “Upload Images” 按钮。
点击该按钮,从你的电脑中选择要制作成 GIF 的图片。提示:你可以一次选择多张图片,Qpazx 会自动按上传顺序排列。
上传完成后,图片会以缩略图的形式显示在页面上。
步骤 4:调整图片顺序(可选)
如果需要调整图片的顺序,可以拖动缩略图来重新排列。
确保图片的顺序符合你想要的动画效果。
步骤 5:设置 GIF 参数
调整播放速度:在图片下方,你会看到一个滑块,标有 “Frame Delay”(帧延迟)。
拖动滑块可以调整每张图片的显示时间,数值越小,播放速度越快。
调整 GIF 尺寸:在页面右侧,你可以选择 “Resize”(调整尺寸)选项。
选择预设尺寸(如 320x240、640x480)或手动输入自定义尺寸。
添加文字或贴纸(可选):点击 “Text” 或 “Stickers” 按钮,可以为 GIF 添加文字或贴纸。
调整文字或贴纸的位置、大小和颜色。
步骤 6:预览 GIF
在页面顶部,点击 “Preview” 按钮,预览生成的 GIF 效果。
如果不满意,可以返回上一步调整参数。
步骤 7:生成并下载 GIF
确认预览效果后,点击 “Generate GIF” 按钮。
Qpazx 会开始处理你的 GIF,处理完成后会显示下载链接。
点击 “Download” 按钮,将 GIF 保存到你的电脑中。
注意事项
图片格式:Qpazx 支持常见的图片格式(如 JPEG、PNG、GIF 等)。
文件大小限制:免费用户可能有文件大小或分辨率限制,升级为 Pro 用户可解锁更多功能。
水印:免费用户生成的 GIF 可能会带有 Qpazx 的水印,Pro 用户可去除水印。
️方法五:使用Takzf软件用几张图片做gif动图
步骤 1:启动 Takzf
打开 Takzf 软件。
在主界面中,选择 “编辑器” 功能(Editor)。
步骤 2:导入图片
点击左上角的 “文件” 菜单,选择 “加载帧”(Load Frames)。
在弹出的窗口中,浏览并选择需要制作成 GIF 的图片,点击 “打开” 导入。
图片将按导入顺序显示在时间轴上。
步骤 3:调整图片顺序和时长
调整顺序:在时间轴上,拖动图片以调整播放顺序。
设置时长:点击每张图片,在右侧的 “帧延迟”(Frame Delay)栏中设置每帧的显示时间(单位:毫秒)。
步骤 4:编辑 GIF(可选)
裁剪尺寸:点击工具栏中的 “裁剪”(Crop)按钮,调整 GIF 的显示尺寸。
添加文字或贴图:点击 “绘制”(Draw)按钮,选择 “文本”(Text)或 “图像”(Image),为 GIF 添加文字或图片水印。
调整帧速率:在右下角的 “帧率”(FPS)栏中,调整帧率以控制 GIF 的播放速度。
步骤 5:预览 GIF
点击播放按钮预览 GIF 效果。
根据需要返回调整图片顺序、时长或编辑效果。
步骤 6:导出 GIF
点击左上角的 “文件” 菜单,选择 “另存为”(Save As)。
在弹出的窗口中,选择保存位置并命名文件。
在 “保存类型” 中选择 “GIF 图像 (*.gif)”。
点击 “保存”,完成导出。
注意事项
图片数量:Takzf 支持导入多张图片,但图片过多可能导致文件体积过大。
文件大小:通过调整分辨率、颜色数量或帧率来控制 GIF 文件大小。
软件版本:确保使用的是 Takzf 的最新版本,以获得最佳功能和兼容性。
当谈到将静态图片变成动态图时,GIF图常被视为最常见的选择之一,但与任何技术一样,它也存在一些缺点需要认真考虑,下面是一些在制作GIF图时可能遇到的问题。首先,与静态图相比,GIF图的文件大小通常更大,因此,如果GIF图包含许多帧,文件大小就会显著增加,其次,制作大型GIF图可能会对设备性能产生不利影响,即使在新设备上,如果GIF图文件过大或者包含过多帧,也可能会导致卡顿或者播放不流畅,最后,GIF图格式并不支持动态透明度和半透明效果,这意味着在制作透明背景的动态图时可能会遇到限制,无法实现复杂的图层叠加效果。到这里今天这篇“如何用几张图片做gif动图?”就结束了,大家也去试着将自己的图片做成gif吧!