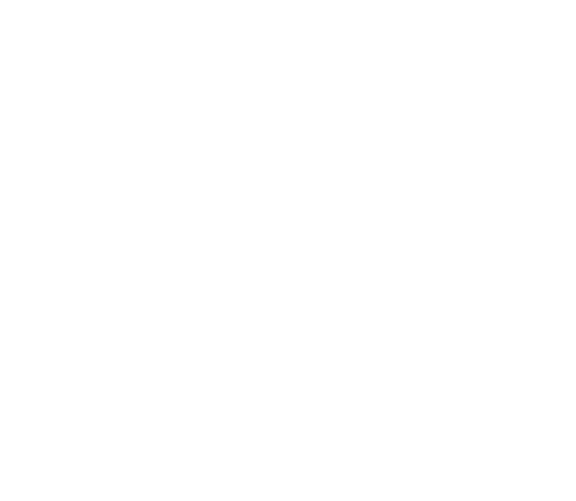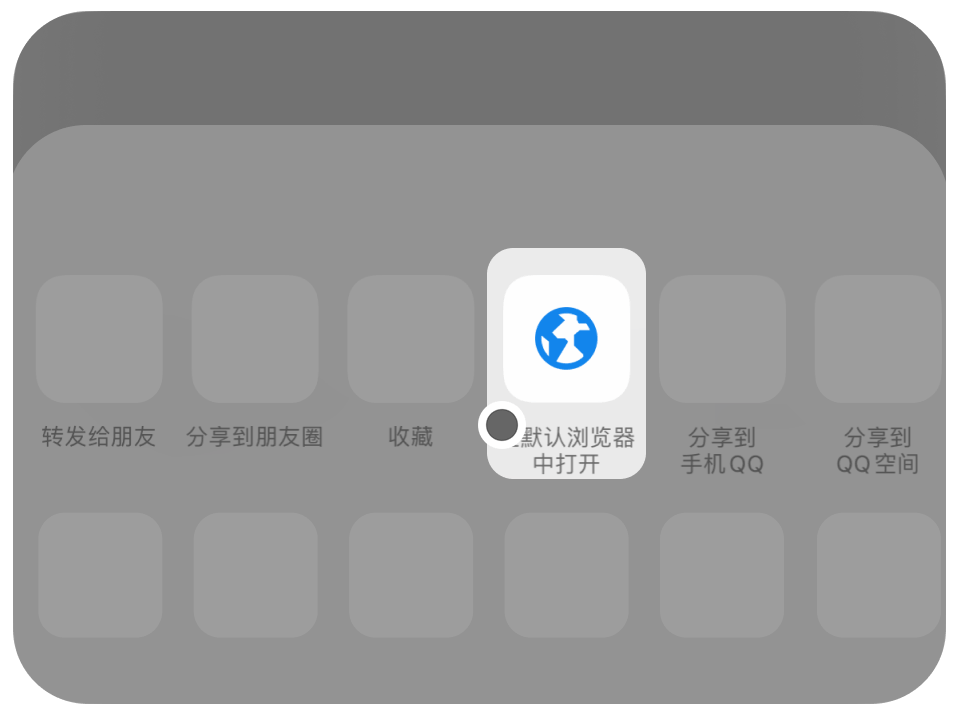硬盘数据永久删除全攻略,让隐私无泄露之忧物料、文件销毁
在数字时代,我们的硬盘里存储着大量重要数据,从个人照片、视频,到财务记录、工作文档,甚至可能包含一些敏感信息。当我们打算淘汰旧硬盘、出售二手设备,或者仅仅想确保某些数据永远消失时,简单的删除操作往往无法满足需求。因为常规删除的数据仍可通过专业的数据恢复工具找回,这就可能带来隐私泄露的风险。今天,就来为大家详细介绍几种能够实现硬盘数据永久删除的有效方法,让你的数据安全无虞。
文件销毁
一、理解数据删除原理
在深入探讨永久删除方法之前,我们先来了解一下数据在硬盘中的存储和删除机制。硬盘存储数据时,会将数据分成小块存放在不同的扇区上,并通过文件分配表(FAT)或新技术文件系统(NTFS)等文件系统来记录数据的存储位置等信息。当我们执行常规删除操作时,系统只是在文件分配表中标记该文件占用的空间为可写,数据本身实际上还留在硬盘的扇区中,这就是为什么数据能被恢复的原因。而要实现永久删除,就需要彻底破坏这些数据,让数据恢复工具无从下手。
二、软件擦除法
(一)使用专业磁盘管理软件 - 傲梅分区助手
傲梅分区助手是一款功能强大且易于操作的磁盘管理软件,支持在 Windows 系统中安全地擦除硬盘或分区。它适用于 Windows 11/10/8/7/XP/Vista 以及 Windows Server 2022/2019/2016/2012/2008/2004 等操作系统。
- ️操作步骤:
- 打开傲梅分区助手,在主界面中选中你想要擦除的硬盘或分区 。
- 点击 “擦除硬盘” 选项,在弹出窗口中,你会看到多种擦除方式可供选择:
- ️全部扇区写入 0(安全,快速):该方式通过用零覆盖磁盘内容来擦除数据。这是一种相对快速的方法,能有效清除数据,并且大多数数据恢复工具无法从被零覆盖的扇区中恢复数据 。
- ️扇区全部写入随机数(安全,快速):与填零不同,此方法是用随机数据覆盖磁盘。随机数据的写入使得数据恢复的难度进一步增加,因为恢复工具无法预测被覆盖的数据原本是什么 。
- ️DoD 52220.22 - M(非常安全,缓慢):此方法将进行 3 次硬盘数据擦除。具体过程为:第 1 次用二进制 0 写入可寻址位置;第 2 次用二进制 1 覆盖可寻址位置;第 3 次用随机位覆盖可寻址位置。这种多次覆盖的方式极大地提高了数据擦除的安全性,但相应地,所需时间也较长 。
- ️Gutmann(35 次覆写,非常安全,非常慢):该方法最为彻底,需要覆盖硬盘 35 次。前四遍和后四遍写入随机数据,5 次到 31 次通过以 1 和 0 组合的模式覆盖硬盘。不过,由于其需要进行大量的写入操作,所以耗时极长,可能只适用于对数据安全性有极高要求的场景 。
- 选择好合适的擦除方式后,点击 “确定” 。
- 返回主界面,点击左上角 “提交” 按钮以预览即将进行的任务,确认无误后点击 “执行” 即可开始擦除过程。需要注意的是,如果擦除的是系统盘,则电脑将进入 WinPE 环境并执行操作,且由于系统被擦除,电脑将无法启动 。
(二)HDShredder
HDShredder 是一款专门用于硬盘数据粉碎删除的工具。它可以直接在 Windows 系统中运行,用于删除外部驱动器或计算机内部的非系统驱动器,也可以被复制到启动软盘或 CD/DVD 上,以便对安装 Windows 系统的驱动器进行擦除。
- ️操作步骤:
- 运行 HDShredder 应用程序,你会看到多个功能选项。如果只是想擦除整个硬盘驱动器,免费版的功能就已足够 。
- 首先,软件会提醒你转移或备份驱动器中的内容,确保你不会误删重要数据。
- 开始选择要擦除的驱动器。如果想同时删除两个或多个驱动器,可以选择 “Multishred” 选项 。
- 接着选择 “删除磁盘上的数据” 的方法。HDShredder 提供了多种数据粉碎方式,你可以根据需求选择。一般来说,选择更彻底的数据粉碎过程,虽然会使擦除速度变慢,但数据安全性更高 。
- “选项” 屏幕对于普通用户来说可以保持默认设置,除非你是熟悉相关技术的高级用户,可根据实际情况进行调整。完成上述设置后,点击下一步,软件就会开始对选定的驱动器进行数据擦除操作。完成后,该驱动器的数据就已被永久删除,可以放心处置 。
三、命令提示符擦除法(Diskpart)
通过 Windows 系统自带的命令提示符工具 Diskpart,也可以实现硬盘数据的擦除。需要注意的是,Diskpart 擦除操作将永久擦除所选硬盘上的所有数据和分区,所以在操作前一定要确认所选磁盘无误,并提前备份重要数据。
- ️操作步骤:
- 确定要擦除的硬盘磁盘编号。对于 Windows 7 及以上系统,可以通过以下方式查看:从开始菜单右键单击 “此电脑”,选择 “管理” ,在弹出的计算机管理窗口中,选择 “磁盘管理”(在 “存储” 下列出) ,找到要擦除的硬盘,查看其属性窗口,确认分区表类型(如 MBR 或 GPT),并注意磁盘编号(例如,磁盘 1) 。如果是 Windows 8 或 8.1 系统,将鼠标移动到桌面屏幕的左下角并右键单击,然后选择 “磁盘管理” 进行查看 。
- 以管理员身份打开命令提示符窗口。在 Windows Vista 或 Windows 7 机器上,单击 “开始”,然后在搜索栏中输入 “cmd” ,右键单击 “cmd.exe” 并选择 “以管理员身份运行” ,系统提示 “您是否希望允许以下程序对此计算机进行更改” 时,单击 “是” ,此时会打开一个黑色的命令提示符窗口 。在 Windows 8 及以上系统中,将鼠标移动至桌面屏幕底部的右下角,然后右键单击,从弹出式菜单中选择 “命令提示符(管理员)” 。
- 在命令提示符下,键入 “diskpart” 然后按 Enter ,此时会打开 diskpart 提示符窗口 。
- 在 diskpart 提示符窗口下,键入 “list disk” 然后按 Enter ,磁盘列表将以文本格式显示出来 。再次确认要擦除的硬盘磁盘编号 。这里要特别注意,Diskpart 擦除 / 清理将永久擦除 / 销毁所选硬盘上的所有数据,请务必确定正在擦除正确的磁盘 。
- 从 diskpart 提示符中,键入 “select disk X”(X 为要擦除的硬盘磁盘编号,例如,如果要擦除的 3TB + 硬盘是磁盘 1,就键入 “select disk 1”),然后按 Enter 。此时会出现一条消息,提示已选择该磁盘 。
- 在 diskpart 提示符下,键入 “clean” 然后按 Enter 。硬盘的分区、数据和签名现在已删除 。命令提示符窗口将显示消息 “DiskPart succeeded in cleaning the disk” ,表示 DiskPart 已成功清理磁盘 。完成操作后,单击右上角的红色 X 关闭命令提示符窗口 。此时,该硬盘可以重新初始化、分区和格式化 。
四、物理销毁法
如果硬盘中的数据极其敏感,且硬盘不再需要使用,那么物理销毁是最彻底的方法。物理销毁可以确保数据无法被恢复,主要有以下几种方式:
(一)粉碎
使用专业的硬盘粉碎设备,将硬盘彻底粉碎成小块。这种方式能够将硬盘的存储介质破坏,使数据无法再被读取 。在一些数据安全要求极高的企业或机构,会专门配备硬盘粉碎设备,定期对废弃硬盘进行处理 。
(二)焚烧
在符合环保和安全规定的前提下,对硬盘进行焚烧处理。高温会使硬盘的存储介质融化、变形,从根本上破坏数据存储结构 。不过,焚烧操作需要注意选择合适的地点,避免对环境造成污染 。
(三)钻孔
使用电钻等工具在硬盘的盘片上钻孔,破坏盘片上的数据存储区域。通过在多个关键位置钻孔,可以有效使硬盘数据无法被读取 。但这种方法相对较为费力,且对于固态硬盘等存储设备可能效果有限,因为固态硬盘的存储原理与传统机械硬盘有所不同 。
五、选择适合自己的方法
不同的硬盘数据永久删除方法各有优缺点,在选择时需要根据自身需求和实际情况进行综合考虑。如果只是普通用户,对数据安全性有一定要求,但硬盘中数据并非极其敏感,使用傲梅分区助手或 HDShredder 等软件擦除法即可满足需求,操作相对简单且能保证数据安全 。若你熟悉命令提示符操作,Diskpart 擦除法也是不错的选择,系统自带工具无需额外下载软件 。而对于涉及商业机密、重要隐私等极其敏感数据的硬盘,物理销毁法无疑是最保险的方式 。
总之,无论选择哪种方法,在进行硬盘数据永久删除操作前,都要确保已备份好需要保留的数据,避免造成不必要的损失 。希望通过本文的介绍,能帮助大家更好地保护自己的数据安全,让硬盘中的敏感信息永远消失在数字世界中 。