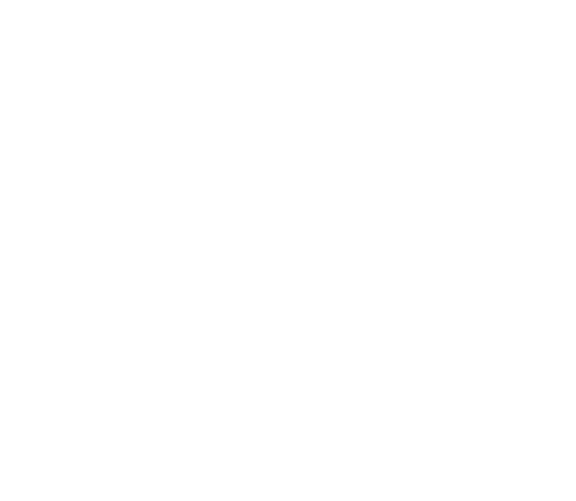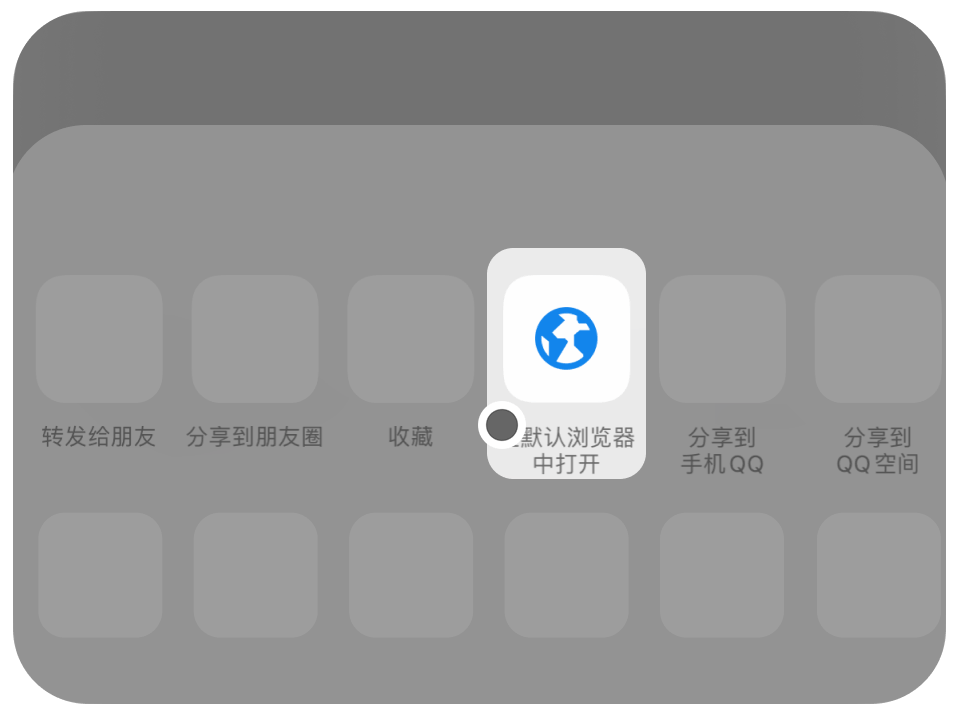Win10安全模式怎么进入?

Windows 10安全模式进入指南
当电脑出现系统故障、软件冲突或驱动问题时,安全模式是解决问题的关键工具,它通过加载最基础的系统文件和驱动,帮助用户排查问题根源,本文将详细介绍Windows 10进入安全模式的多种方法,并提供实用建议,助你高效应对各类系统异常。
若电脑仍能正常启动至桌面,可通过以下步骤直接进入安全模式:
1、打开“设置”
按下快捷键,进入Windows设置界面,选择“更新和安全”。
2、进入恢复选项
点击左侧菜单栏中的“恢复”,在右侧“高级启动”下方选择“立即重新启动”。
3、选择疑难解答
电脑重启后,依次点击“疑难解答” > “高级选项” > “启动设置”,最后点击“重启”。
4、启用安全模式
再次重启后,按键盘上的数字键或功能键,选择“启用安全模式”,如需网络功能,则按或进入“带网络连接的安全模式”。
适用场景:系统可正常登录,但需排查软件冲突或卸载问题驱动。
若系统无法正常启动,可通过以下方法在开机时强制进入安全模式:
1、强制关机并重启
在Windows启动界面(例如转圈加载页面)长按电源键强制关机,重复此操作2-3次,系统将自动进入“自动修复”模式。
展开全文2、进入高级启动菜单
在“自动修复”界面选择“高级选项”,后续步骤与上述“从系统内进入安全模式”的第3、4步一致。
注意事项:此方法可能因硬件差异略有不同,建议操作时耐心等待系统响应。
对于高级用户,还可通过命令工具或系统安装盘进入安全模式。
1、在搜索栏输入,右键以管理员身份运行命令提示符。
2、输入以下命令并按回车:
3、重启电脑,系统将自动进入安全模式。
4、退出安全模式后,需再次打开命令提示符输入:
方法2:使用Windows安装U盘
1、插入Windows 10安装U盘,重启电脑并从U盘启动。
2、选择“修复计算机” > “疑难解答” > “高级选项” > “命令提示符”。
3、输入以下命令后重启:
适用场景:系统完全无法启动,或需修复引导文件等复杂问题。
四、安全模式下的常见问题与解决建议
1、无法进入安全模式?
- 检查是否禁用了系统引导文件(如误删)。
- 尝试重置BIOS/UEFI设置,确保启动顺序正确。
2、安全模式下无网络?
- 选择“带网络连接的安全模式”需提前确认网卡驱动兼容性。
- 若仍无法联网,可在正常模式下更新网卡驱动。
3、安全模式仍无法解决问题?
- 使用“系统还原”回退至正常状态。
- 通过“重置此电脑”功能保留文件并重装系统。
卸载冲突软件/驱动:在安全模式下,第三方程序不会自动启动,可彻底卸载近期安装的问题软件。
查杀顽固病毒:部分恶意程序在正常模式下会隐藏进程,安全模式能有效阻断其活动。
修复系统文件:在安全模式下运行命令,可修复受损的系统文件。
掌握进入安全模式的方法,相当于为电脑维护配备了“急救包”,无论是日常小故障还是严重系统崩溃,灵活运用上述方法能大幅提升问题解决效率,若多次尝试仍无法修复,建议联系专业技术人员或微软官方支持,避免因误操作导致数据丢失。内容摘自:https://news.huochengrm.cn/cyzx/33568.html