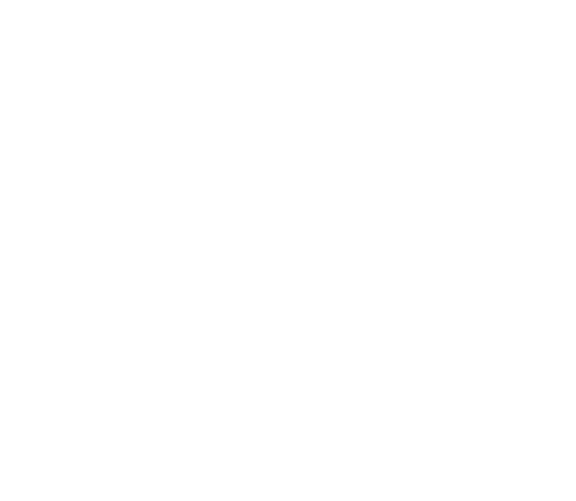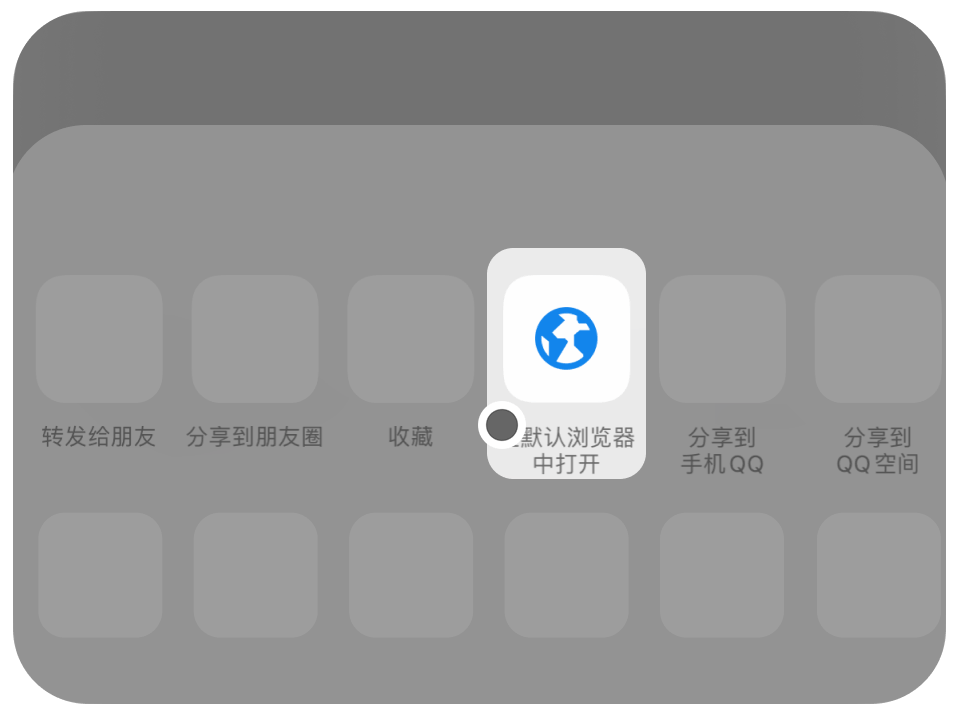pdf太大怎么压缩?一键掌握这5种简单压缩法,超实用!
pdf太大怎么压缩?在当今这个数字化飞速发展的时代,PDF文件体积过大已成为一个普遍存在的难题,这些体积庞大的文件不仅大量吞噬着我们宝贵的存储资源,还对我们的工作流程构成了直接的阻碍,想象一下,当你急需打开一个关键PDF文档时,却因为文件过大而导致打开速度缓慢,甚至造成设备性能卡顿,这无疑会令人倍感沮丧,更糟糕的是,在传输这些“重量级”文件时,漫长的上传和下载时间不仅让人心急如焚,还严重拖慢了整体的工作效率。
面对这一挑战,我们必须积极寻找解决方案,以提升日常工作的效率,而压缩PDF文件正是解决这一问题的有效途径之一,通过压缩,我们可以显著减少PDF文件的体积,从而释放出更多的存储空间,为其他重要文件的存储提供便利,同时,压缩后的文件在传输过程中也更为迅速,大大缩短了等待时间,提升了工作效率,此外,压缩后的PDF文件还具备更好的兼容性,能够在更多设备和平台上流畅地打开和分享,进一步拓宽了文件的使用范围,接下来,下面是五种操作起来很简单的压缩pdf文件方法,你也快来看看吧!
步骤1:首先我们要下载并安装“星优文件压缩器”软件,安装完成后打开软件来到软件主界面,在主界面选择【PDF压缩】功能。
步骤2:然后点击左上角的【添加文件】按钮,将自己想要压缩的PDF文件导入到软件中,软件是支持批量导入的。
步骤3:导入完成后可以看到界面底部多出了一个设置,这个设置可以调节文件的【压缩质量】,数值越低压缩的也就越小,我们按需调节就行。
步骤4:设置完成后点击右上角的【开始压缩】按钮。
步骤5:等待进度条读完后软件就会自动打开文件所在文件夹,对比一下可以看到PDF文件已经被成功压缩了。
“星优PDF工具箱”是一款集众多功能于一身的PDF处理软件,它不仅提供了PDF文件的压缩、合并、分割、转换等多种实用功能,还致力于帮助用户高效地管理PDF文档。借助于星优PDF工具箱,用户可以轻松地对大体积的PDF文件进行压缩处理,从而使得文件更适合于网络传输和存储空间的优化,同时软件在压缩过程中会尽可能地保持文件的原始质量。
操作步骤如下:
️步骤1,下载并安装“星优PDF工具箱”:
为了开始使用星优PDF工具箱,您需要先将其下载安装到您的电脑上。下载完成后,按照提示进行安装,以便在您的设备上运行星优PDF工具箱。
️步骤2,打开“星优PDF工具箱”:
安装过程结束后,您可以通过双击桌面上的软件图标来启动“星优PDF工具箱”。启动后,您会看到一个清晰直观的主界面。在主界面左侧,找到并点击【PDF文件处理】这一主功能选项,这将引导您进入一个新的界面,在右侧的选项中选择“PDF压缩”功能,这样您就可以进入压缩功能的详细页面了。
️步骤3,选择PDF文件:
在压缩页面,您会看到一个“添加文件”的按钮,点击它,然后在弹出的文件选择窗口中挑选您需要压缩的PDF文件。此外,如果您希望更快捷地添加文件,也可以直接将PDF文件拖放到软件的主界面上,这样软件会自动识别并准备进行压缩操作。
️步骤4,设置压缩选项并开始压缩:
文件选择完毕后,软件通常会自动应用最佳的压缩设置,以确保文件在压缩后仍保持较高的质量。此时,您只需要设置压缩后的文件保存路径。设置完成后,点击界面上的“开始压缩”按钮,软件将自动开始压缩过程,无需您进行额外的操作。
️步骤5,等待压缩完成:
一旦压缩过程结束,星优PDF工具箱会自动打开包含压缩文件的文件夹,您可以在这里查看压缩后的文件,并与原始文件进行大小对比,以评估压缩效果。
“优速文件压缩器”是一款功能强大的文件压缩工具,它不仅支持批量处理,还提供了多种压缩模式供用户选择。这款工具能够快速有效地将PDF文件压缩到用户指定的大小,同时在压缩过程中最大程度地保留文件内容的清晰度,确保用户在减少文件大小的同时,不会丢失重要的细节信息。
操作步骤如下:
️首先,选择PDF压缩功能
在软件界面左侧的功能列表中,找到并点击【PDF压缩】功能,这样你就可以进入专门的压缩界面,开始你的压缩任务。
️接下来,添加PDF文件
点击界面左上角的【添加文件】按钮,或者选择【添加目录】选项,来选择你希望压缩的PDF文件。该工具支持批量添加多个文件,这样你就可以一次性处理多个文件,大大提高了工作效率。
️然后,调整压缩设置并开始压缩
在右侧的【压缩质量】设置区域中,输入一个数值(数值范围通常在1到100之间)。请注意,数值越低,文件压缩得越小,但可能会对文件的清晰度造成一定的影响。在压缩之前,设置输出目录,确保压缩后的文件能够保存到你希望的位置。
一切准备就绪后,点击右上角的【开始转换】按钮,软件将自动开始压缩你选定的PDF文件。
️最后,查看压缩结果
压缩过程完成后,软件会自动打开输出文件夹,你可以在那里查看压缩后的PDF文件。通过对比压缩前后的文件大小,你可以直观地确认压缩效果,确保文件压缩达到了你的预期目标。
对于使用Mac操作系统的用户来说,Preview(预览)是一个非常实用的内置工具,它具备多种功能。这个工具不仅可以用来查看和编辑图片以及PDF文件,还能够方便地进行PDF文件的压缩工作。由于Preview是Mac系统自带的,用户无需下载任何第三方应用程序,这使得它成为一个非常便捷且实用的解决方案。特别是对于那些需要减少PDF文件大小以便于分享、存储或上传的用户来说,Preview提供了一种快速且高效的方法,帮助他们轻松地处理文件大小问题,从而使得文件分享和传输变得更加简单和快捷。
操作步骤:
️(一)打开Preview并加载PDF文件:
首先,点击屏幕上的Finder图标,在文件管理器中找到你想要压缩的PDF文件。双击该文件,Preview将自动打开并显示PDF内容。如果Preview没有作为默认PDF查看器,可以右键点击PDF文件,选择“打开方式”>“预览”来手动打开。
️(二)进入导出选项:
当你在Preview应用程序中打开PDF文件之后,首先需要做的是将目光转向屏幕的顶部区域。在那里,你会看到一个菜单栏,它包含了多个选项。请在这些选项中找到并点击“文件”这一项。点击之后,会弹出一个下拉菜单,这个下拉菜单中列出了许多不同的功能选项。在这些选项中,你需要选择“导出”这一项,以便进行接下来的操作。
️(三)选择压缩设置:
在弹出的导出对话框中,你将看到多个设置选项。在“格式”区域保持选择为“PDF”,然后向下滚动找到“Quartz 筛选器”下拉菜单。点击该菜单,在弹出的选项中选择“降低文件大小”。这个选项会压缩PDF文件中的图片和内容,显著减少文件的总大小。
️(四)选择保存位置并保存文件:
在选择好压缩选项后,接下来,你需要选择压缩后文件的保存位置。点击对话框中的“保存”按钮,指定文件保存的文件夹和名称,然后点击“保存”以完成操作。文件会以新的压缩版本存储在你指定的文件夹中。
巧克力PDF在线处理器——在线压缩神器!仅需3分钟,即可轻松处理100页的文件,无论是学生党还是办公族,都绝对值得收藏使用(附带独家压缩模式对比和隐私保护实测,文件体积可直降高达90%!)。在我们的学习和工作过程中,PDF文件的庞大体积常常成为困扰我们的难题。无论是上传至网络云盘、发送给同学同事,还是用于打印输出,体积过大的文件总是会带来各种不便。在今天这个信息量巨大的时代,我们经常需要处理各种电子文档,尤其是PDF文件。为了帮助大家更高效地管理这些文件,我将向大家介绍一款极其实用的在线压缩工具——那就是巧克力PDF在线处理器!这款工具不仅能够迅速压缩PDF文件,而且能够在短短的3分钟内处理完毕100页的大型文件,对于学生和办公人员来说,它无疑是一个巨大的福音!无论你是需要减少文件大小以便于电子邮件传输,还是希望节省存储空间,巧克力PDF在线处理器都能满足你的需求。下面是保姆级操作步骤(附效率翻倍技巧),帮助你快速掌握如何使用这款工具。
1 ️⃣ 访问官方网站以及功能入口
在首页点击【压缩PDF】图标,或者在顶部导航栏选择【所有工具】,然后点击【PDF压缩器】,即可进入压缩功能的页面。
2 ️⃣ 批量上传文件的技巧(突破上传限制)
点击绿色的上传按钮,可以一次性选择多达20个文件进行上传,但请注意,所有文件的总大小不得超过500MB。
高级技巧:你可以直接将微信或邮箱中的附件拖拽到网页区域,系统会自动识别并跳过非PDF文件,只对PDF文件进行处理。
扫描件处理:如果你需要处理的是扫描件,比如合同或论文等,可以勾选【启用OCR】选项,这样系统会识别图片中的文字,从而提高文件的可编辑性和可读性。
3 ️⃣ 智能压缩参数的设置(关键的选择)
选择强压缩模式(推荐用于简历或课件):这种模式可以将文件体积减少高达80%,但可能会降低图片的分辨率至150dpi。这种模式适合那些对画质要求不高,但需要将文件体积压缩到极致的场景。
选择适度压缩模式(适合用于合同或标书):这种模式在画质与体积之间取得了平衡,能够保留300dpi的印刷级精度,适合那些需要打印的文件。
选择自定义设置(适合进阶用户):你可以通过滑动条调整图像质量,范围在50%到100%之间。此外,还可以勾选【删除注释】选项,以节省额外的空间。
4 ️⃣ 极速下载与文件管理
在文件压缩完成后,点击【下载】按钮即可获取压缩后的文件(进度条满格表示下载完成)。
重命名技巧:为了避免文件混淆,你可以在原文件名后添加“_压缩版”作为后缀,这样可以清晰地区分原文件和压缩后的文件。
多设备同步技巧:点击【发送到邮箱】按钮,系统会自动推送一个下载链接到你的邮箱,这样你就可以在不同的设备上查看和使用压缩后的文件了。
尽管压缩PDF文件能够带来显著的存储空间和传输效率上的优势,但我们也不能忽视这一过程中潜藏的风险和挑战,在寻求文件瘦身的同时,我们必须清醒地认识到,过度的压缩可能会以牺牲一些关键元素为代价,而且压缩大型PDF文件可能需要耗费相当长的时间,这不仅是因为文件本身的大小,还因为压缩过程中需要进行的复杂计算和数据处理,在一些情况下,我们可能需要将电脑长时间挂机,等待压缩过程的完成,这不仅影响了我们的工作效率,还可能对我们的设备造成一定的负担。到这里今天这篇“pdf太大怎么压缩?”就结束了,大家快去试着使用上面这五种压缩pdf文件方法吧!