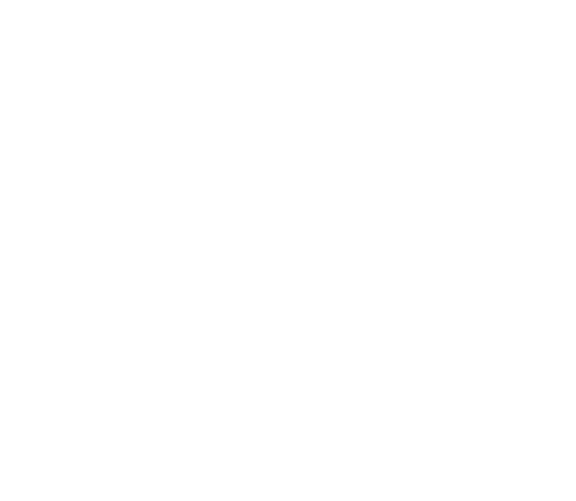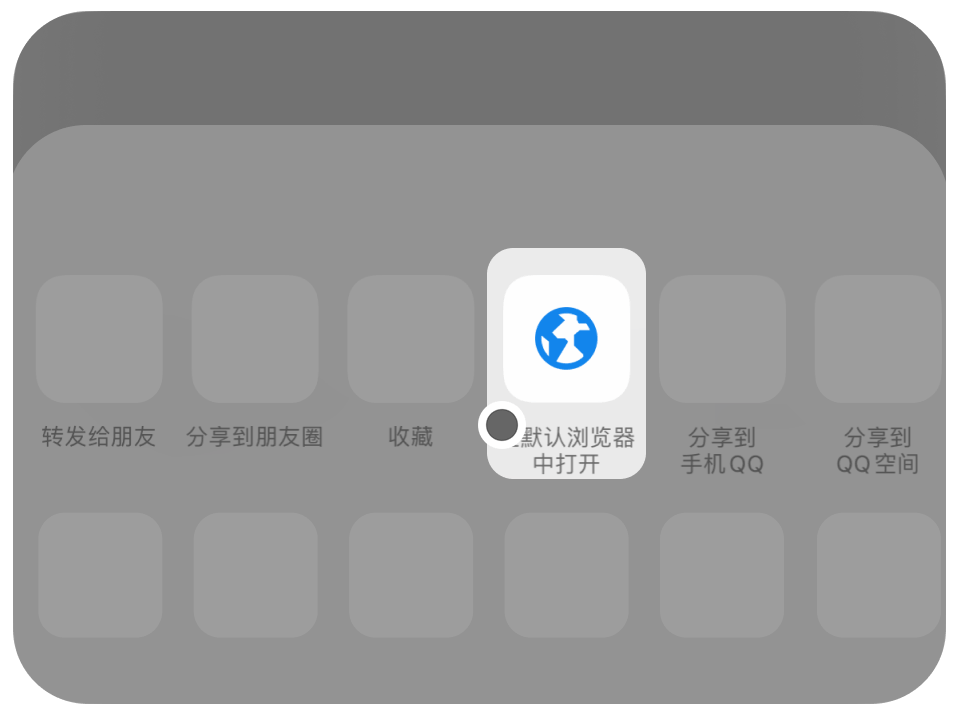Word查找替换:编辑效率的“加速器”
在处理长篇文档时,尤其是需要修改重复内容时,手动逐个查找和编辑显然既费时又容易出错。幸好,Word的“查找和替换”功能可以让你在文档中快速定位并批量修改内容,从而节省大量时间和精力。今天,我们就来深入探讨一下如何充分利用这一功能,帮助你更高效地编辑Word文档。
️一、查找与替换的基础操作️1. 快速查找关键词
首先,让我们从最基础的查找功能说起。假设你正在处理一个较长的报告,需要找出并查看所有出现的“客户”一词。
- ️操作步骤:
按【Ctrl+F】键,或点击菜单栏【开始】→【查找】。然后在导航栏中输入你需要查找的内容,例如“客户”。Word会自动高亮显示文档中所有匹配的词语。
️2. 批量替换
如果只是一个词的修改,手动操作当然不难,但如果是大范围的文本替换呢?比如你要把所有出现的“客户”替换成“合作伙伴”。这时,“替换”功能就能帮你大忙。
- ️操作步骤:
按【Ctrl+H】键,或点击菜单栏【开始】→【替换】,这时会弹出“查找和替换”窗口。在“查找内容”框中输入需要替换的词语(例如“客户”)。然后,在“替换为”框中输入新的词语(例如“合作伙伴”)。
点击“查找下一处”按钮,Word会逐一查找并高亮显示符合条件的内容。如果确定要替换当前项,点击“替换”按钮。如果想一次性替换所有匹配项,可以选择“全部替换”。
️二、查找与替换的高级技巧️1. 区分大小写与全字匹配
如果想要精确查找特定格式的单词(如“Apple”而非“apple”),可以选择相关选项。
- ️操作步骤
首先,在“查找和替换”窗口中,点击【更多】。
然后勾选“区分大小写”或“全字匹配”,Word就会精准查找和替换了。
️2. 使用通配符进行模糊查找
- ️操作步骤:
在“查找和替换”窗口中,点击【更多】,勾选“使用通配符”,然后输入通配符表达式。
比如,“?”匹配任意单个字符(如“第?章”查找“第一章”“第二章”等);“*”匹配任意多个字符。
️3. 格式替换
如果想要统一修改文档中的字体、颜色或段落格式,可以用格式替换。
- ️操作步骤:
在“查找和替换”窗口中,点击【更多】→【格式】,然后选择需要查找或替换的格式(如字体、段落、样式),点击【全部替换】,一键完成格式调整。
️4. 特殊字符替换
想清理文档中的多余空格、空行或特殊符号,可以用“特殊字符替换”。
- ️操作步骤:
在“查找和替换”窗口中,点击【更多】→【特殊格式】,然后选择需要查找或替换的特殊字符(如段落标记、制表符),再点击【全部替换】,一键完成字符替换。
Word文档的内容替换过后,不妨给文档设置限制编辑,这样就可以保护文档内容不能随意修改,需要通过密码解除限制才可以编辑。
需要注意的时候,文档设置限制保护后,记得要妥善保管密码,否则就无法修改文档了。要是不小心忘记了,需要借助其他工具的帮助。
比如小编使用的Word工具,工具里的【解除限制】模块,可以不用密码,直接解除Word文档的限制编辑。
以上就是Word的“查找和替换”功能分享,希望对大家有所帮助!