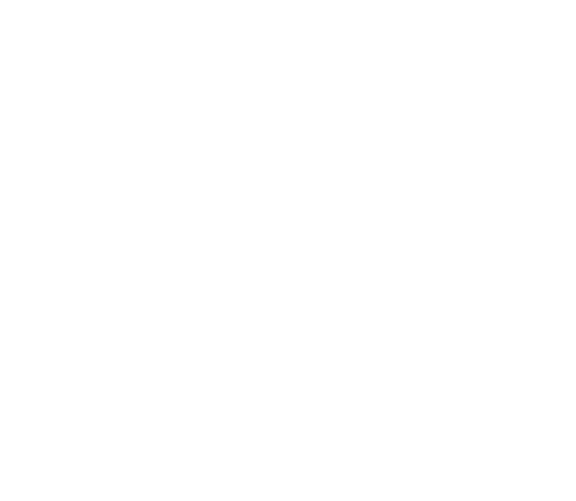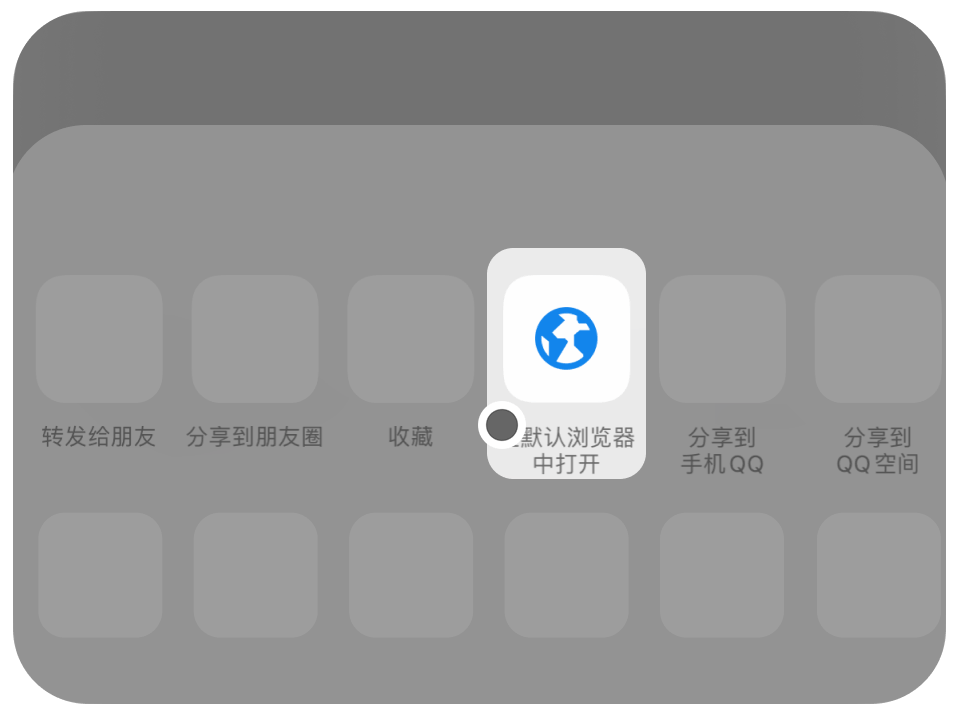录屏软件怎么选?5 款实用工具分享,新手也能秒懂
屏幕录制留存着我们工作学习与娱乐中的诸多重要时刻。无论是电脑上精心录制的教学视频,手机中保存的游戏精彩瞬间,平板里记录的会议关键内容,还是智能设备上留存的创意灵感片段,每一段录屏都有着无可替代的价值。
然而,意外状况常常不期而至,误操作删除、存储设备损坏、软件故障崩溃,都有可能让这些宝贵的录屏内容转瞬即逝,那种失落与懊恼的情绪,想必不少人都深有感触。
不过无需焦虑,今天我就毫无保留地将 5 款实用的录屏软件推荐给大家,希望能为每一个在录屏需求上感到迷茫的朋友提供切实的帮助。
在数字化浪潮席卷的当下,录屏软件已成为人们工作、学习和娱乐中不可或缺的重要工具。无论是教师制作教学视频,游戏爱好者分享攻略,还是职场人士记录会议,一款优质的录屏软件都能助力目标的实现。以下精心推荐五款各具特色的录屏软件,帮您精准匹配需求。
对于 Windows 10 及以上系统的用户,Xbox Game Bar 是绝佳的内置选择。它无需额外下载安装,极大地节省了时间和精力。使用时,只需按下【Win+G】组合键,便能迅速打开捕获工具。在弹出的界面中,点击【开始录制】按钮,即可轻松开启屏幕录制。录制完成后,视频会自动保存至【捕获】文件夹,方便随时查看与编辑,操作极为简便,新手也能快速上手。
作为 Mac 系统自带的多媒体播放器,QuickTime Player 不仅播放功能强大,录屏能力也不容小觑。点击【文件】菜单,选择【新建屏幕录制】,便可在弹出的设置窗口中,根据自身需求自定义录制区域,同时自由选择声音来源,如系统声音、麦克风声音等。设置完毕后,点击【录制】按钮开始录制,结束时点击停止,录制的视频会自动存储到指定位置,是 Mac 用户的实用之选。
嗨格式录屏大师凭借丰富多样的功能脱颖而出,深受专业人士和高要求用户的青睐。它支持全屏、窗口、自定义区域等 7 种录屏模式,充分满足不同场景的录制需求。此外,还具备定时录制、摄像头录制、鼠标高亮等实用功能。️步骤一:选择全屏或区域录制。
️步骤二:确定录制区域,设置音画同步。
️步骤三:按下快捷键Alt+1开始录制,使用Alt+2结束录制。
软件快捷键列表如下:
ScreenApp 是一款无需安装的在线录屏插件,对于临时或轻度录屏需求的用户十分友好。在浏览器中访问其官网,页面会提供清晰的操作指引。用户可快速选择录制区域,如全屏或自定义区域,同时选择声音来源。点击【开始录制】按钮即可开始录制,结束后点击停止,直接在页面上点击下载按钮,就能将录制好的视频文件保存到本地电脑,无需复杂的安装和设置步骤,方便快捷。
Snagit 不仅是强大的截图工具,也是出色的录屏软件。打开软件后,在主界面中先选择录制系统声音或麦克风声音,然后调整录制区域,可选择全屏或框选特定区域。设置好后点击【录制】按钮开始录制,录制过程中可通过快捷操作暂停或继续。录制结束点击停止,视频会自动保存到指定文件夹,并且 Snagit 还提供了裁剪、添加标注等基本编辑功能,满足用户对视频的简单处理需求。
这五款录屏软件各有所长,无论您使用的是 Windows 还是 Mac 系统,也无论您是追求简洁内置工具,还是需要专业多功能的软件,都能在其中找到满意的答案。依据自身需求挑选,定能让您的录屏工作更加高效、顺畅。