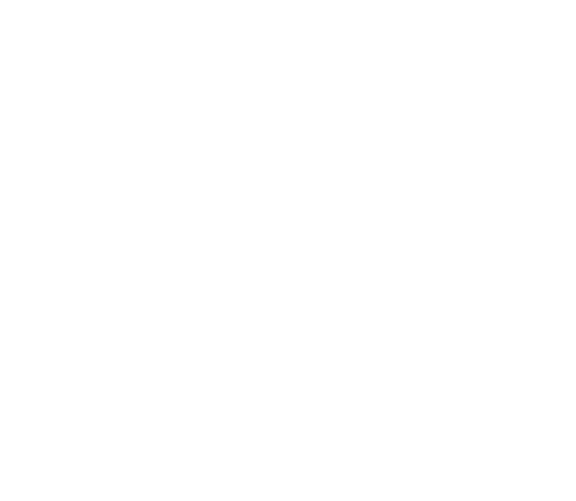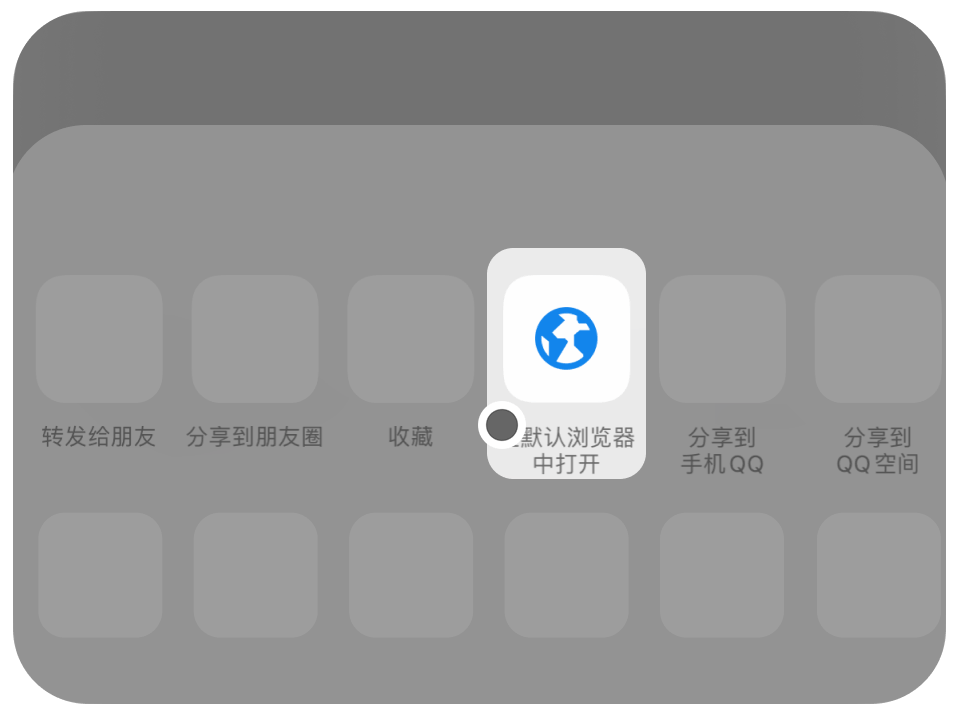PPT怎么做流程图,详细步骤说明一下
在PPT中制作流程图的详细步骤如下:
方法一:使用形状工具绘制
️打开PPT并选择幻灯片:
️打开PPT并选择幻灯片:
打开PowerPoint软件,选择需要插入流程图的幻灯片。如果还没有创建幻灯片,可以先创建一个新的空白幻灯片。
打开PowerPoint软件,选择需要插入流程图的幻灯片。如果还没有创建幻灯片,可以先创建一个新的空白幻灯片。
️插入形状:
点击PPT顶部的“插入”选项卡,然后选择“形状”。
在形状库中,选择适合流程图的形状,如矩形(表示步骤)、圆形(表示开始或结束)、箭头(表示流程的方向)等。
在幻灯片上拖动鼠标绘制所选形状。
点击PPT顶部的“插入”选项卡,然后选择“形状”。
在形状库中,选择适合流程图的形状,如矩形(表示步骤)、圆形(表示开始或结束)、箭头(表示流程的方向)等。
在幻灯片上拖动鼠标绘制所选形状。
️连接形状:
使用“连接线”工具将各个形状连接起来,形成流程图的结构。
点击“插入”选项卡中的“形状”,然后选择“线条”类别下的“连接线”选项。
将连接线的一端拖动到第一个形状的边缘,另一端拖动到下一个形状的边缘,它们会自动对齐并连接。
使用“连接线”工具将各个形状连接起来,形成流程图的结构。
点击“插入”选项卡中的“形状”,然后选择“线条”类别下的“连接线”选项。
将连接线的一端拖动到第一个形状的边缘,另一端拖动到下一个形状的边缘,它们会自动对齐并连接。
️添加文本:
双击每个形状,输入描述每个步骤的文本。
通过调整文本框的大小和位置来确保文本能够清晰地显示。
双击每个形状,输入描述每个步骤的文本。
通过调整文本框的大小和位置来确保文本能够清晰地显示。
️调整样式:
为了使流程图更具吸引力,可以调整形状和线条的颜色、粗细以及填充效果。
点击选中形状或线条,然后在PPT顶部的“格式”选项卡中进行设置。
为了使流程图更具吸引力,可以调整形状和线条的颜色、粗细以及填充效果。
点击选中形状或线条,然后在PPT顶部的“格式”选项卡中进行设置。
方法二:使用SmartArt图形制作
️打开PPT并选择幻灯片:
️打开PPT并选择幻灯片:
同样,打开PowerPoint软件,选择需要插入流程图的幻灯片。
同样,打开PowerPoint软件,选择需要插入流程图的幻灯片。
️插入SmartArt图形:
点击PPT顶部的“插入”选项卡,然后选择“SmartArt”。
在弹出的窗口中,选择“流程”类别。
选择一个合适的流程图样式(如列表式、循环式、层次结构等),然后点击“确定”。
点击PPT顶部的“插入”选项卡,然后选择“SmartArt”。
在弹出的窗口中,选择“流程”类别。
选择一个合适的流程图样式(如列表式、循环式、层次结构等),然后点击“确定”。
️输入内容:
在SmartArt图形中,会看到默认的占位符。
点击每个占位符,输入内容。PPT会自动调整布局,使流程图保持整洁和一致。
在SmartArt图形中,会看到默认的占位符。
点击每个占位符,输入内容。PPT会自动调整布局,使流程图保持整洁和一致。
️调整样式:
可以通过点击SmartArt图形边缘的圆圈来调整各个形状的大小和位置。
点击选中形状,然后在PPT顶部的“SmartArt样式”选项卡中设置颜色、形状效果等。
可以通过点击SmartArt图形边缘的圆圈来调整各个形状的大小和位置。
点击选中形状,然后在PPT顶部的“SmartArt样式”选项卡中设置颜色、形状效果等。
方法三:使用流程图模板
️打开PPT并选择幻灯片:
️打开PPT并选择幻灯片:
打开PowerPoint或WPS Office软件,选择需要插入流程图的幻灯片或新建一个演示文稿。
打开PowerPoint或WPS Office软件,选择需要插入流程图的幻灯片或新建一个演示文稿。
️插入流程图:
在PPT顶部点击“插入”选项卡,然后选择“流程图”(在WPS Office中,此选项可能直接在“插入”菜单下)。
在样式库或模板中心中,选择一个合适的流程图模板。
在PPT顶部点击“插入”选项卡,然后选择“流程图”(在WPS Office中,此选项可能直接在“插入”菜单下)。
在样式库或模板中心中,选择一个合适的流程图模板。
️编辑文本:
在模板中,双击每个形状,输入内容。
通过调整文本框的大小和位置来确保文本能够清晰地显示。
在模板中,双击每个形状,输入内容。
通过调整文本框的大小和位置来确保文本能够清晰地显示。
️调整格式:
为了使流程图更具吸引力,可以调整形状和线条的颜色、粗细以及填充效果。
点击选中形状或线条,然后在PPT顶部的“格式”选项卡中进行设置(在WPS Office中,操作类似)。
为了使流程图更具吸引力,可以调整形状和线条的颜色、粗细以及填充效果。
点击选中形状或线条,然后在PPT顶部的“格式”选项卡中进行设置(在WPS Office中,操作类似)。

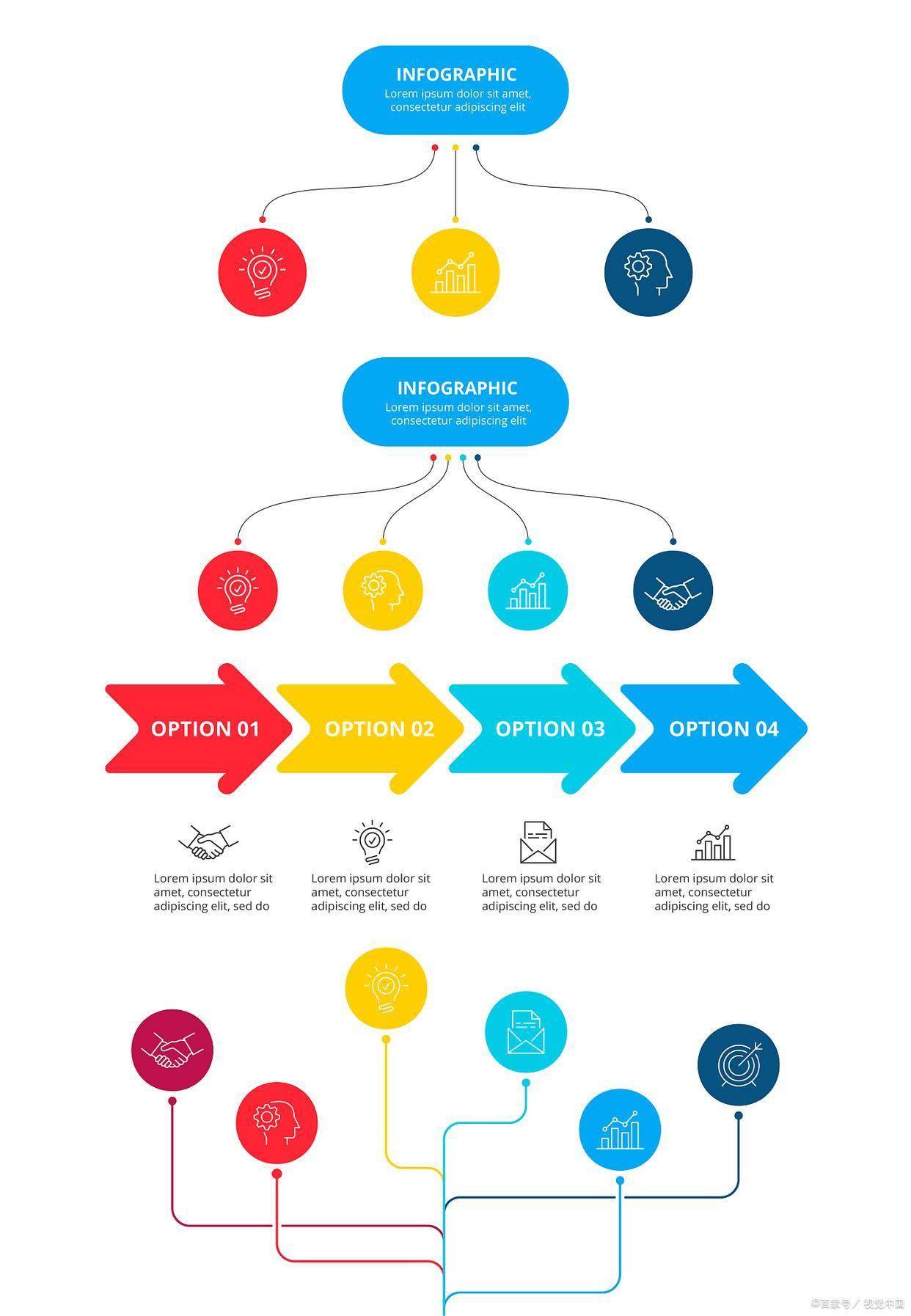
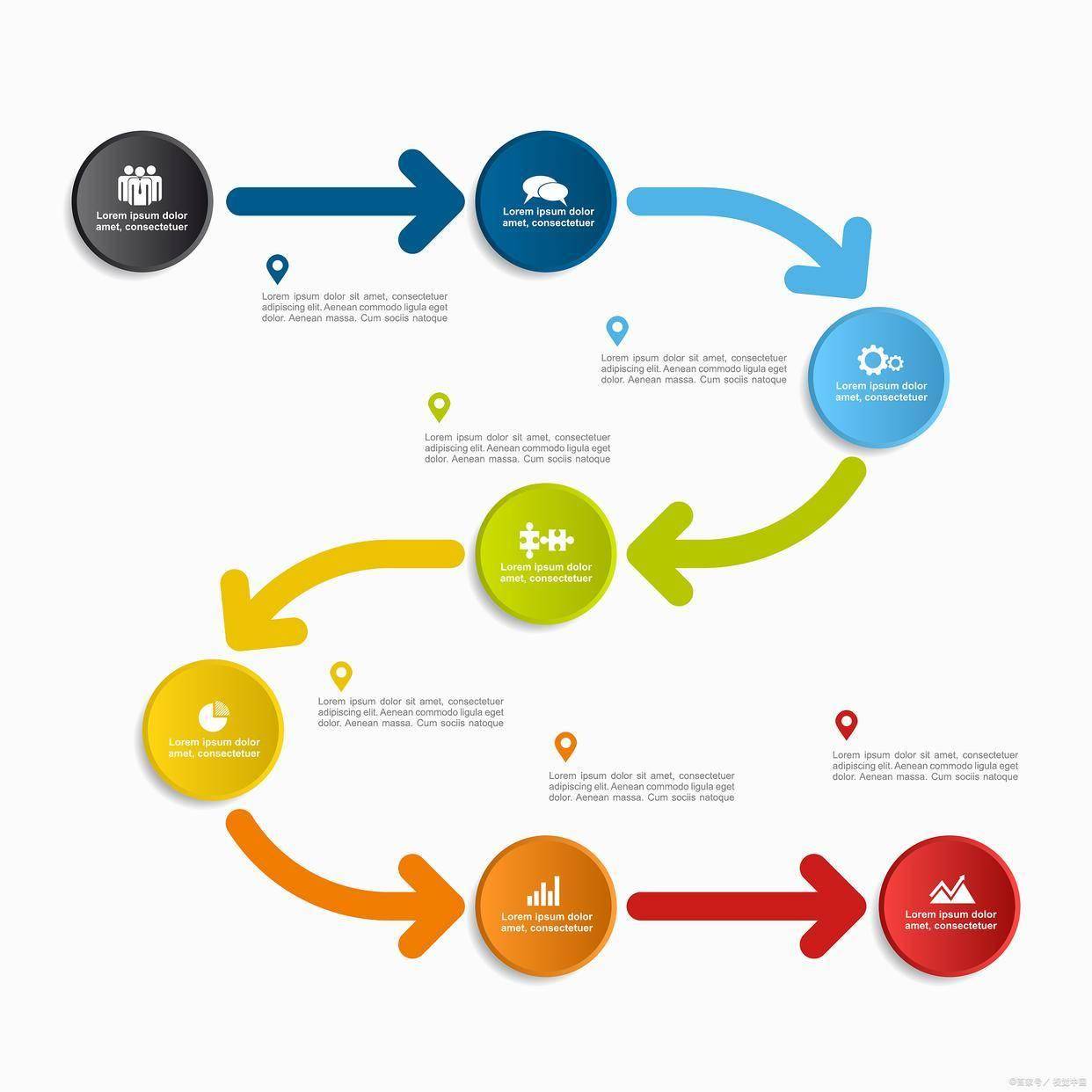
注意事项
️逻辑清晰:确保流程图的逻辑清晰,每个步骤都按照正确的顺序排列,箭头指向正确的方向。
️简洁明了:尽量保持流程图的简洁明了,避免使用过多的形状和线条,以免使流程图看起来混乱不堪。
️颜色搭配:使用合理的颜色搭配来区分不同的步骤或类别,但要确保颜色之间的对比度足够高,以便观众能够清晰地看到每个形状和线条。
️字体和大小:选择适合的字体和大小,确保文本足够大且易读。
️测试和修改:在完成流程图后,进行测试和修改,根据反馈意见进行调整和优化。
️逻辑清晰:确保流程图的逻辑清晰,每个步骤都按照正确的顺序排列,箭头指向正确的方向。
️简洁明了:尽量保持流程图的简洁明了,避免使用过多的形状和线条,以免使流程图看起来混乱不堪。
️颜色搭配:使用合理的颜色搭配来区分不同的步骤或类别,但要确保颜色之间的对比度足够高,以便观众能够清晰地看到每个形状和线条。
️字体和大小:选择适合的字体和大小,确保文本足够大且易读。
️测试和修改:在完成流程图后,进行测试和修改,根据反馈意见进行调整和优化。
通过以上方法,你可以轻松地在PPT中制作出专业的流程图,帮助观众更好地理解你的内容。
#流程图#